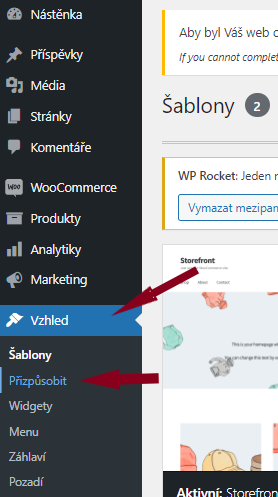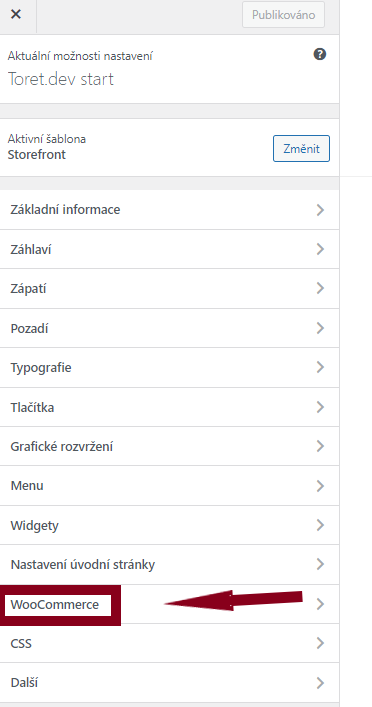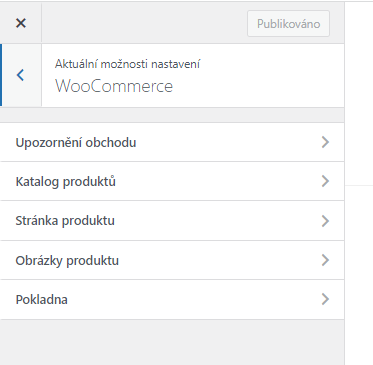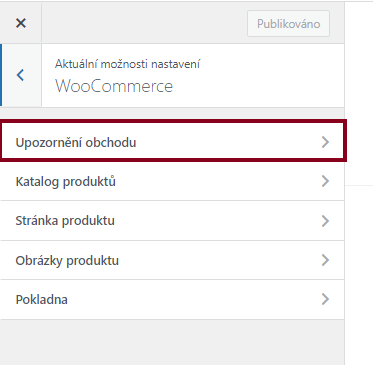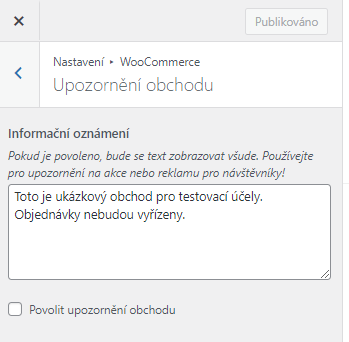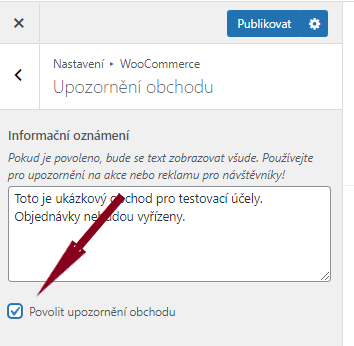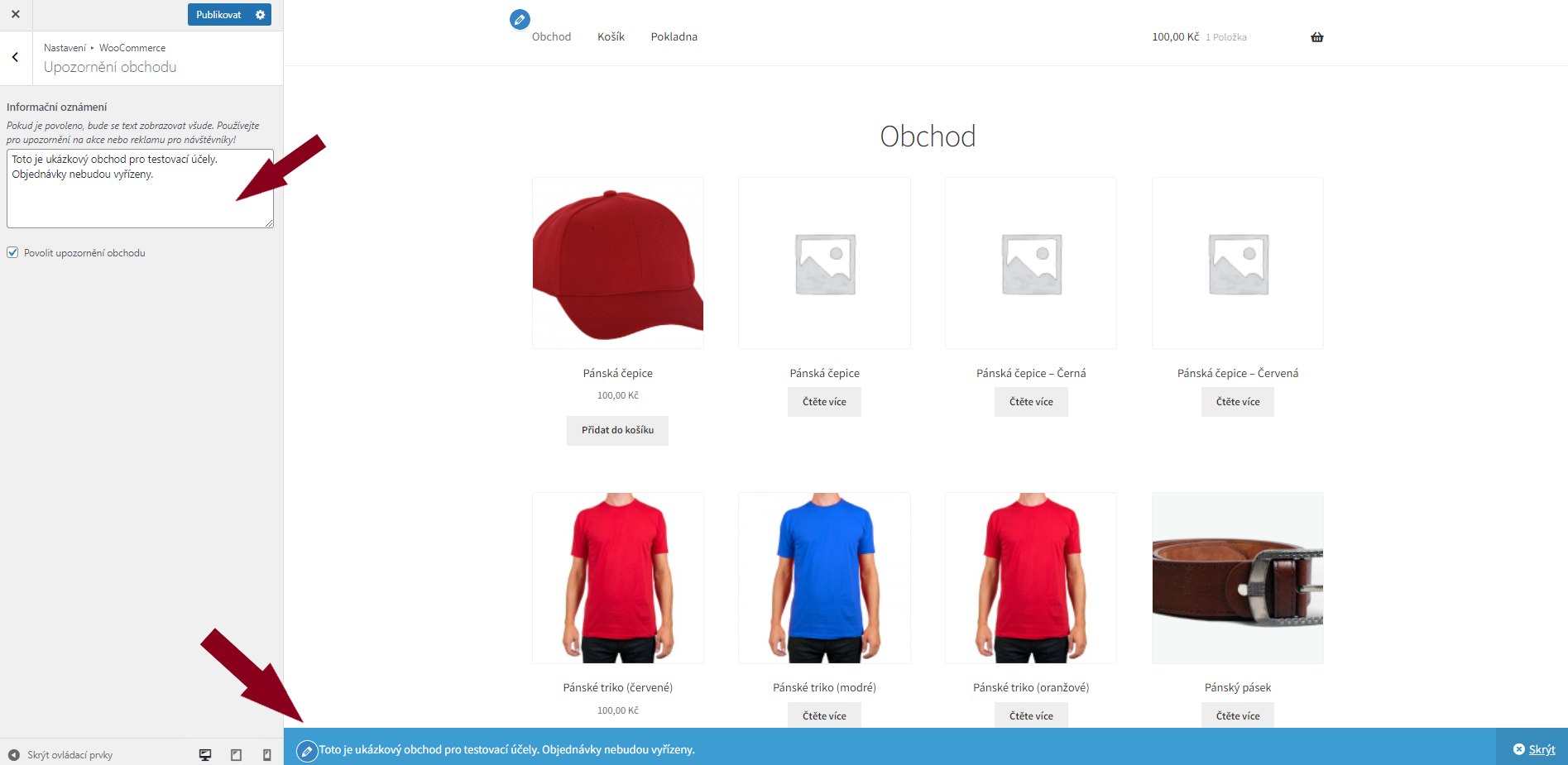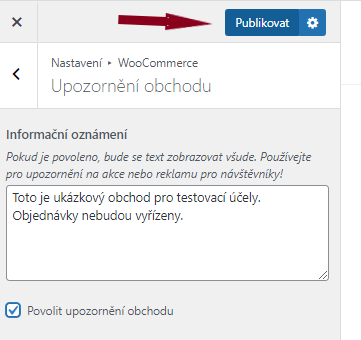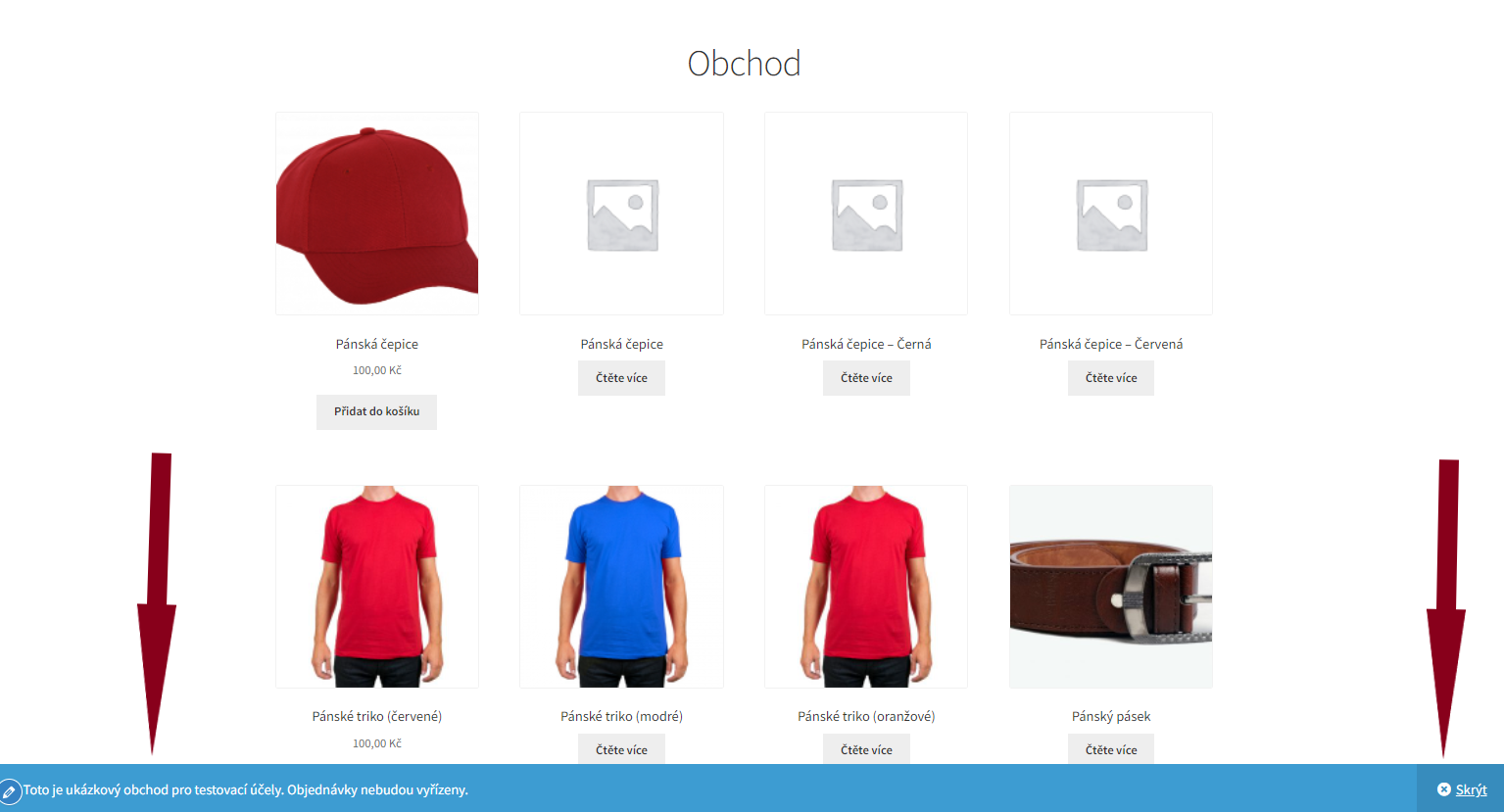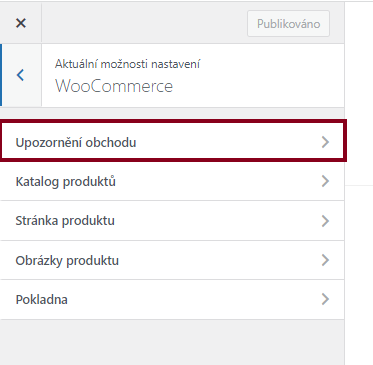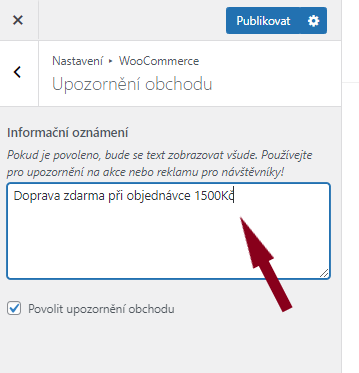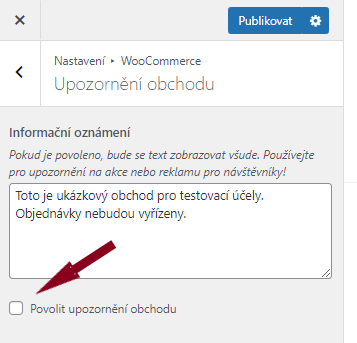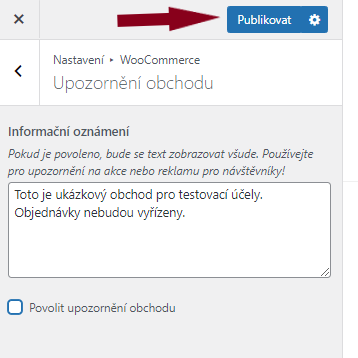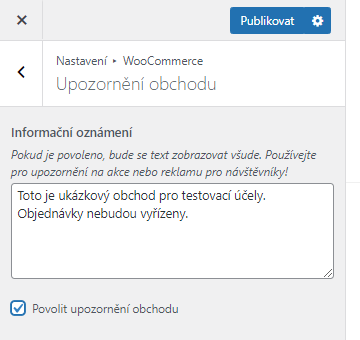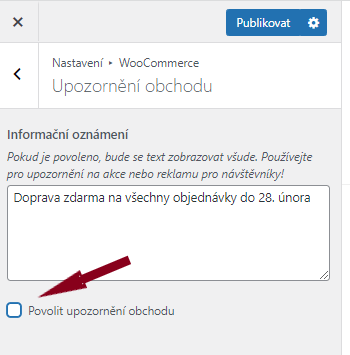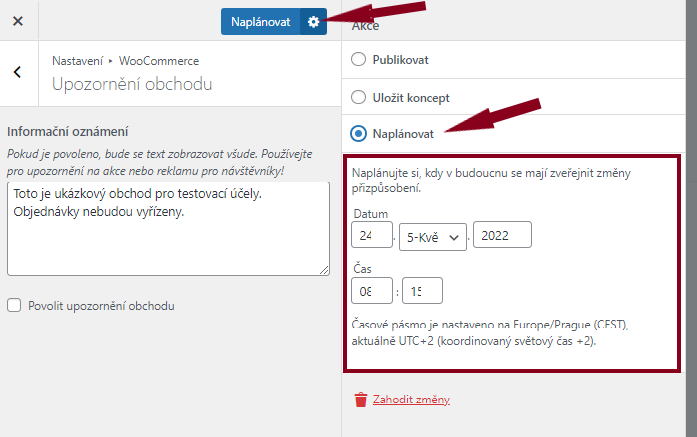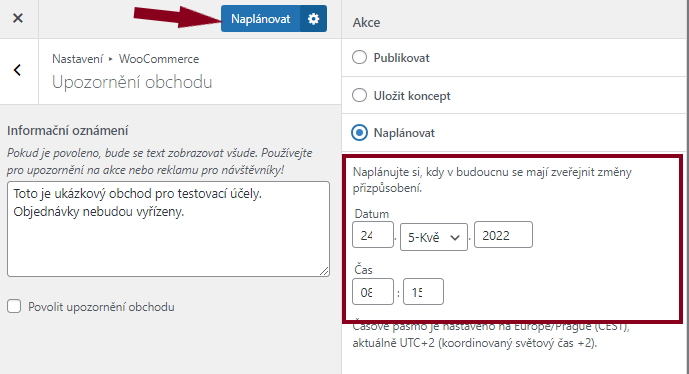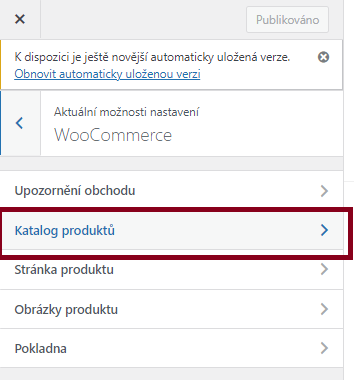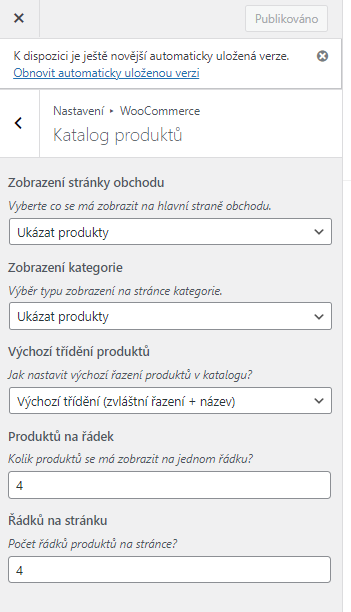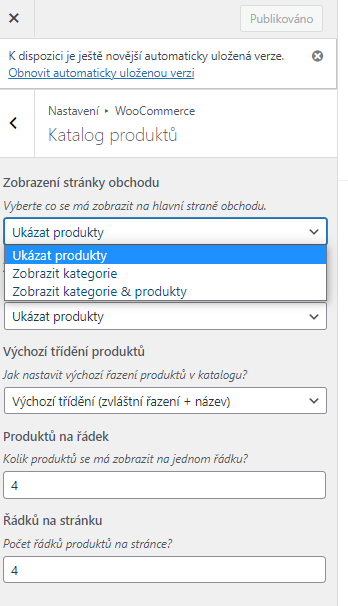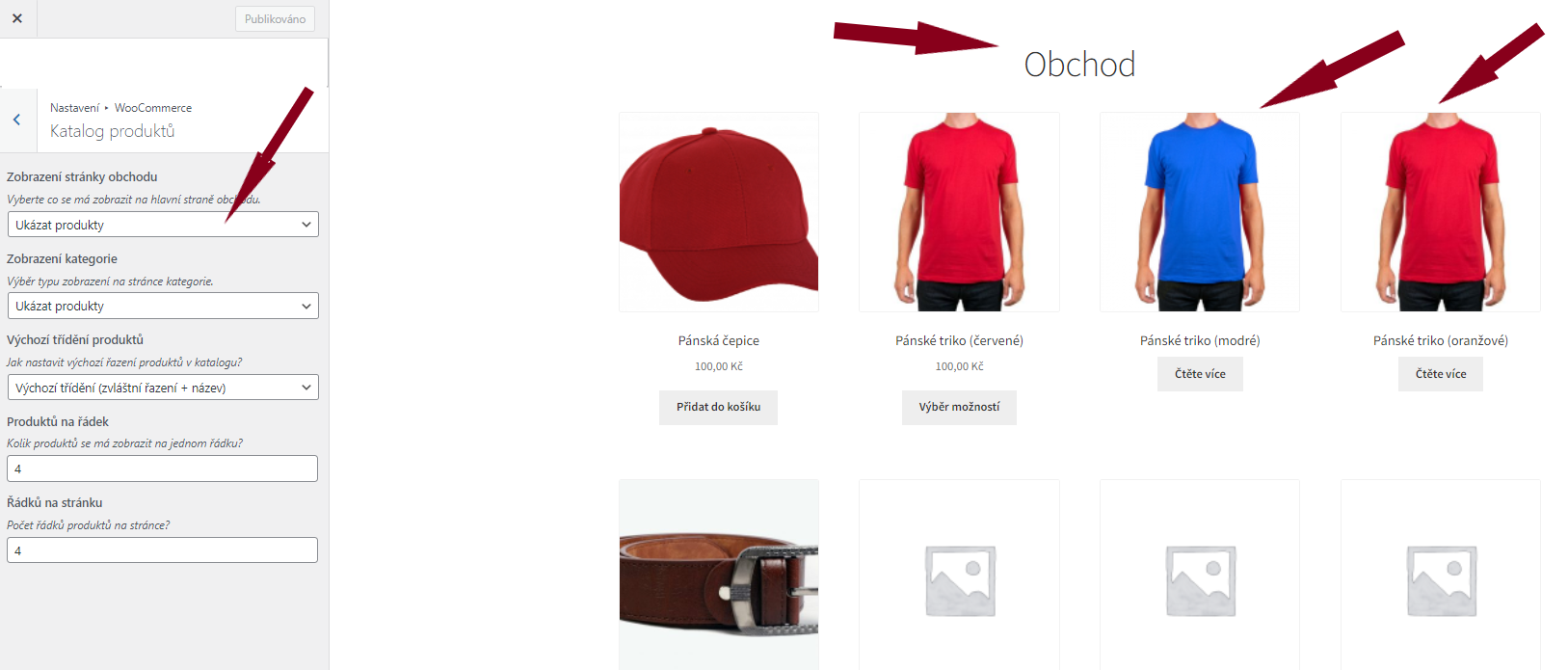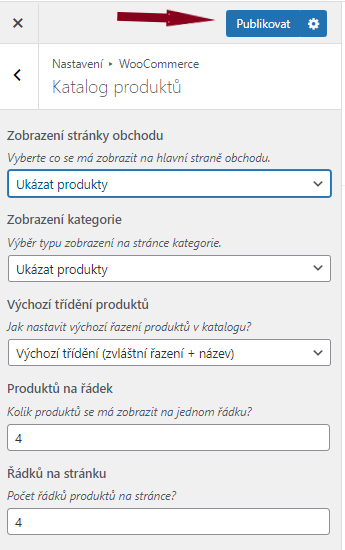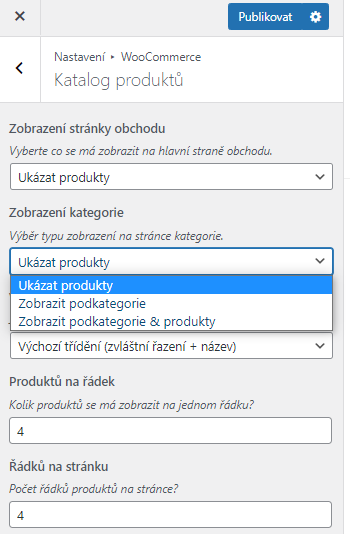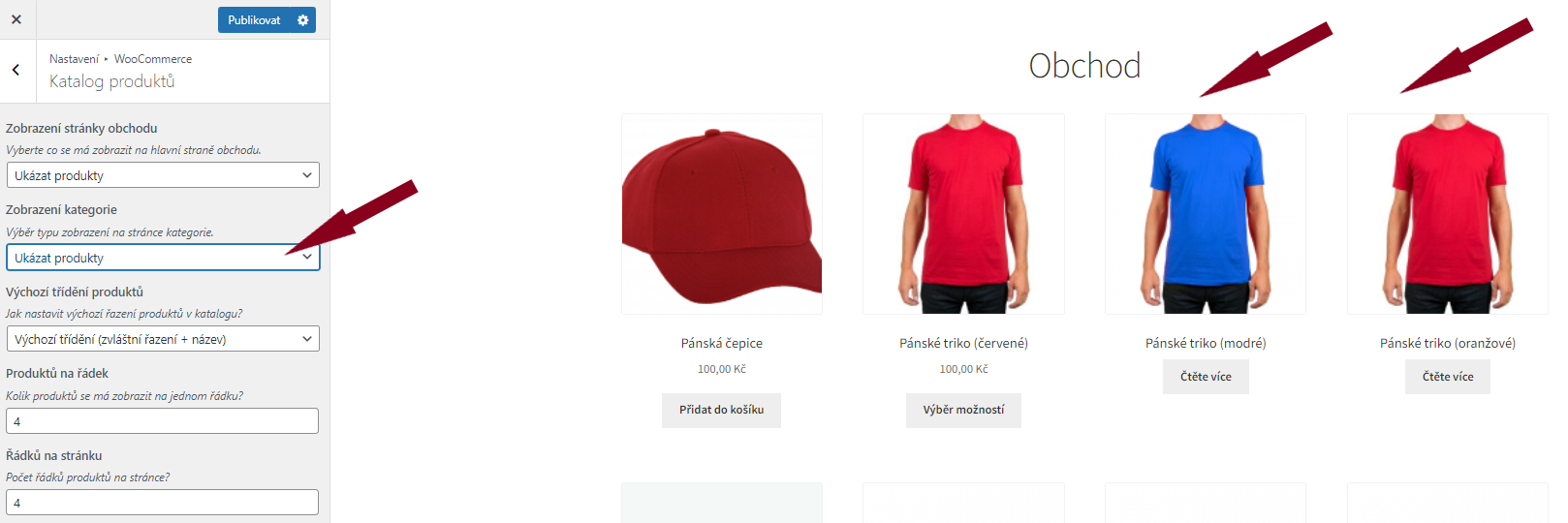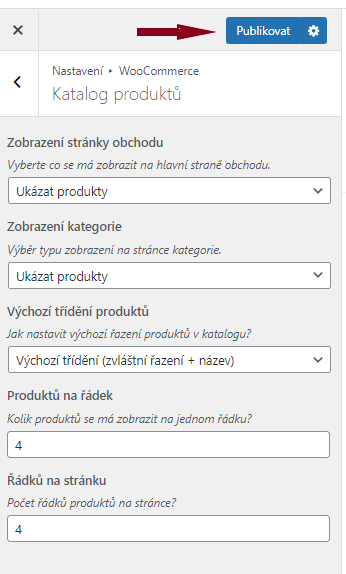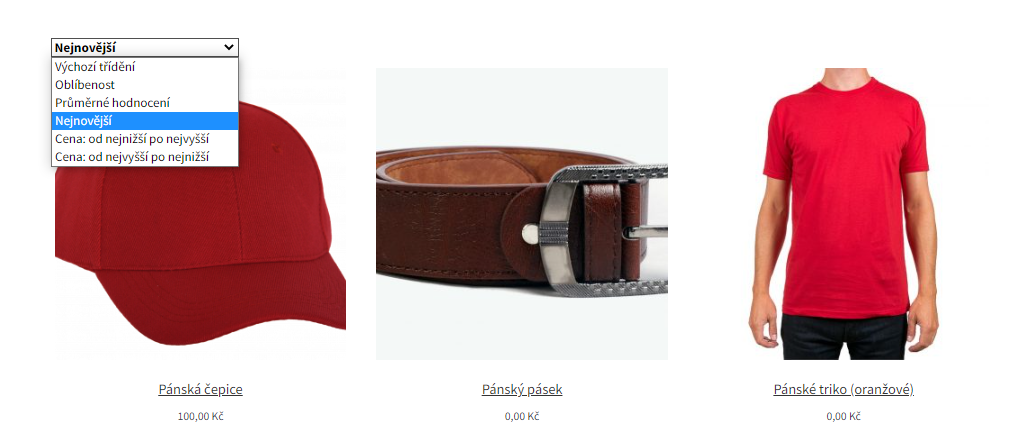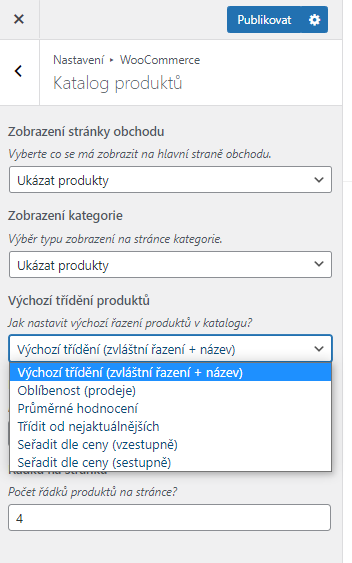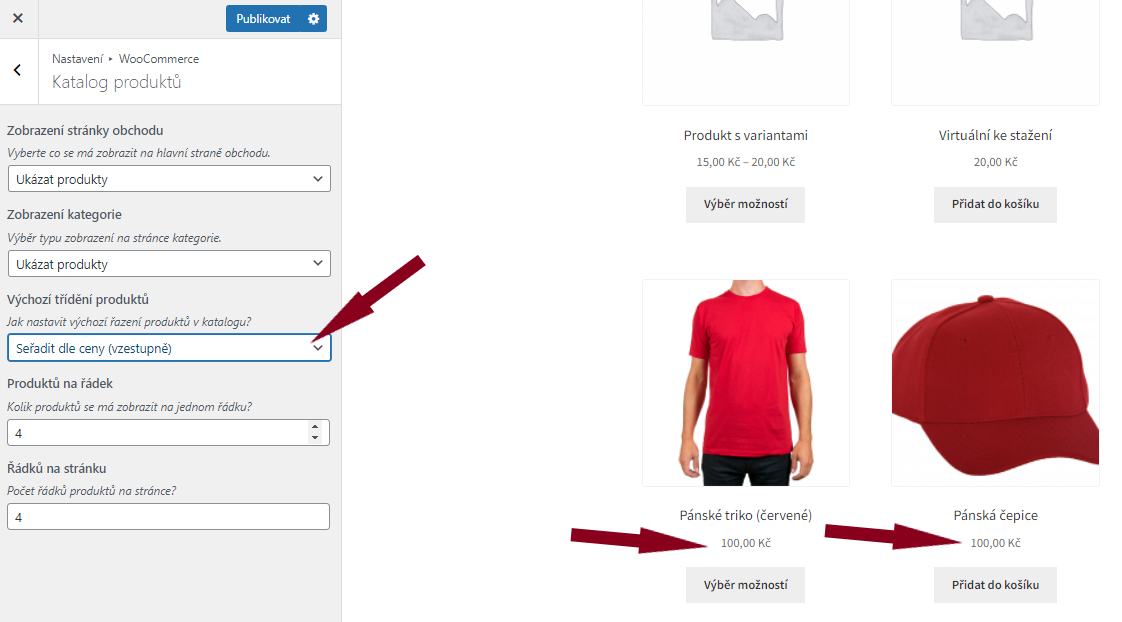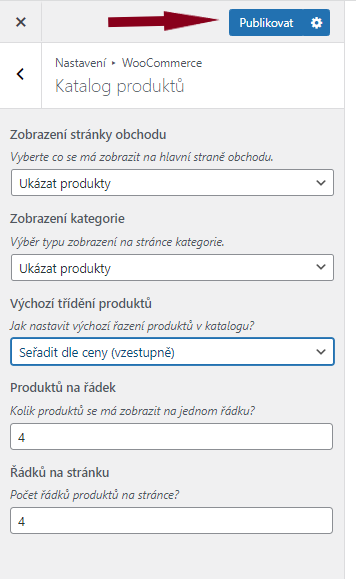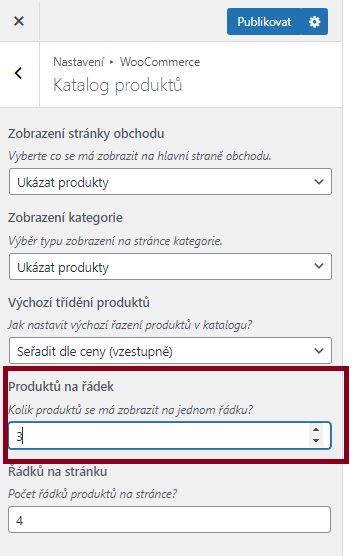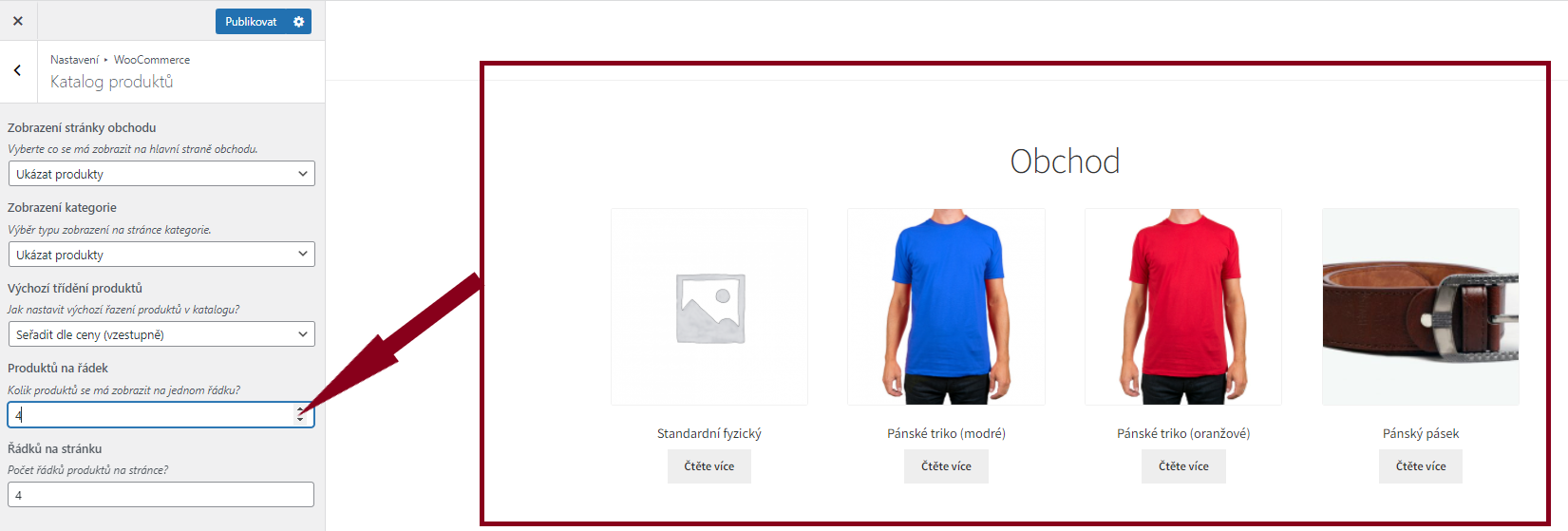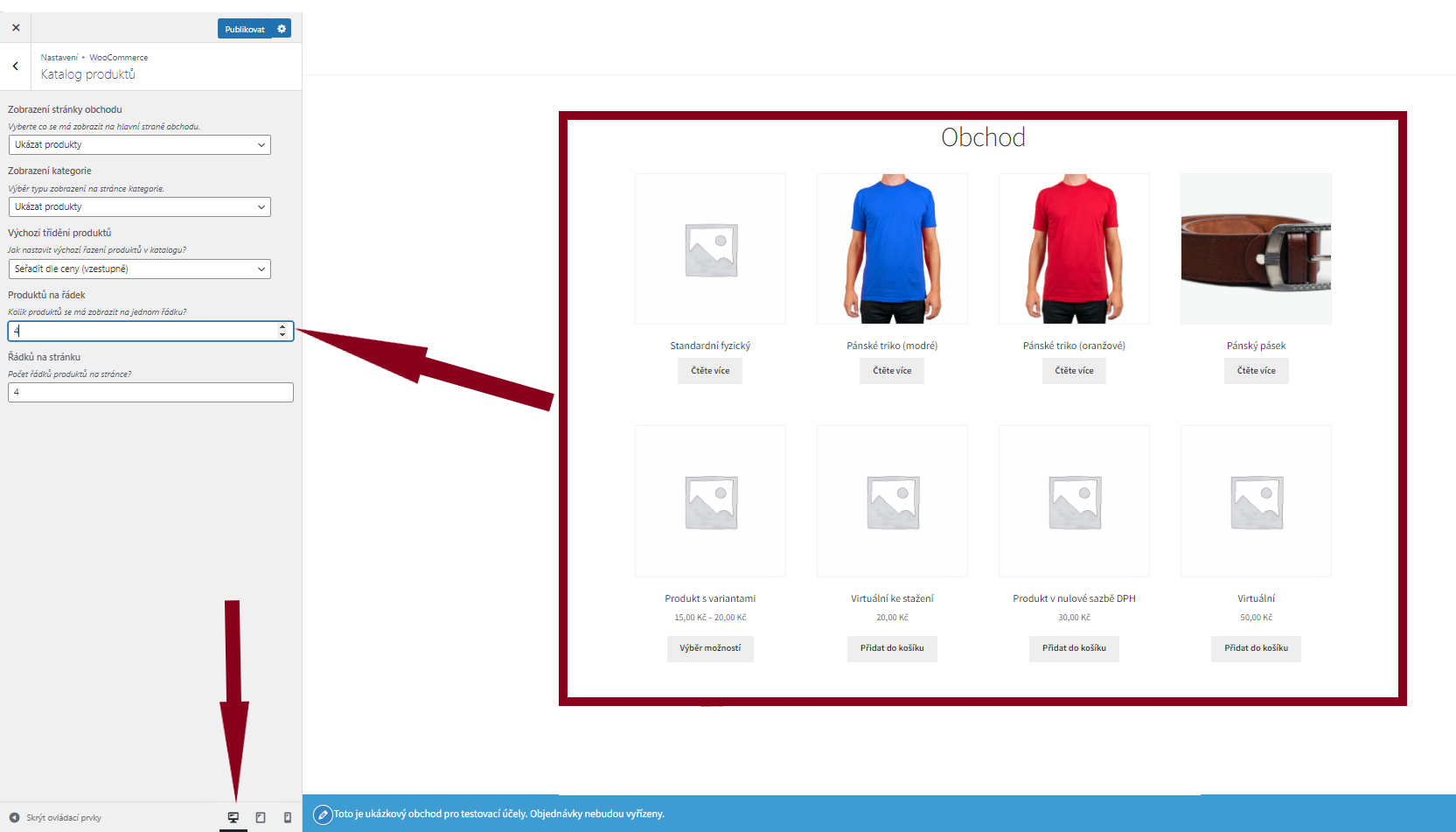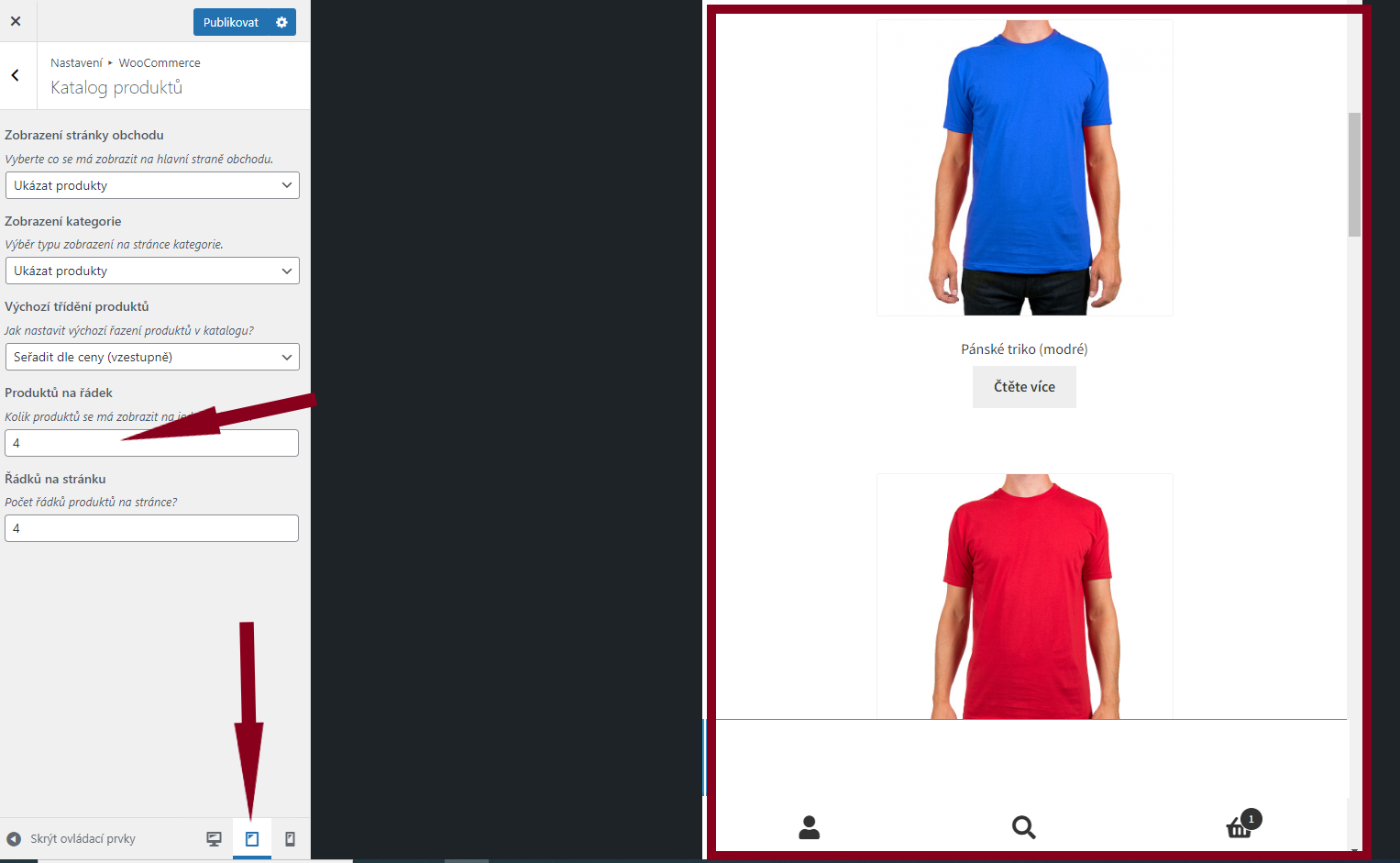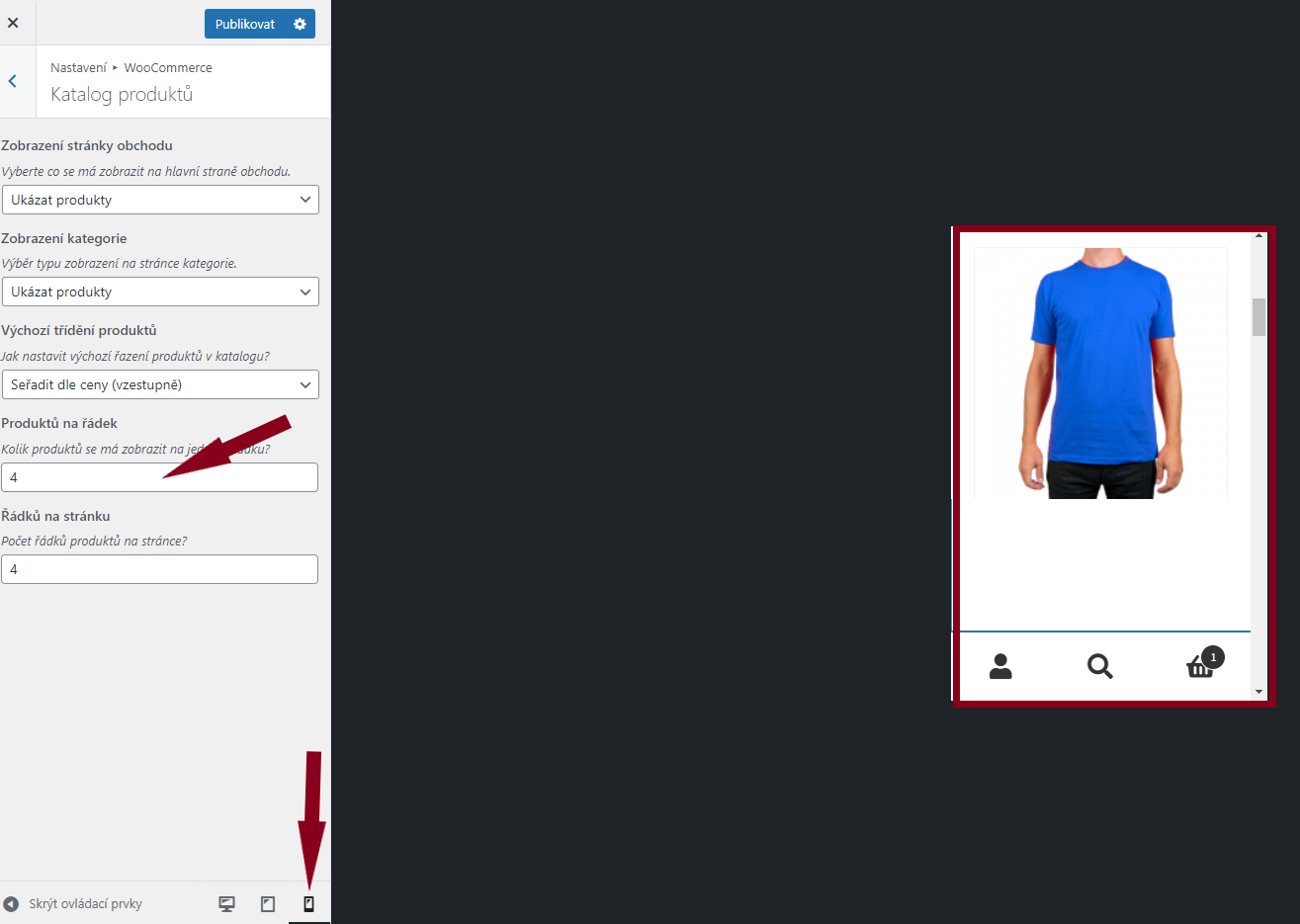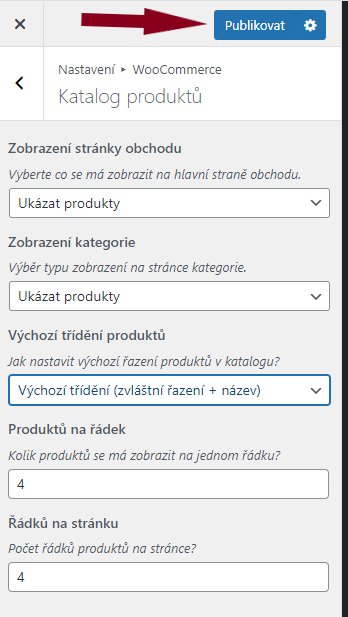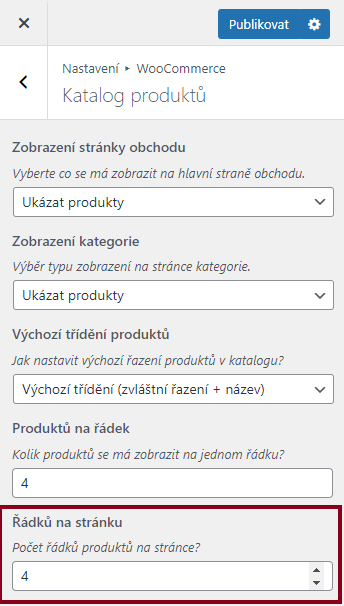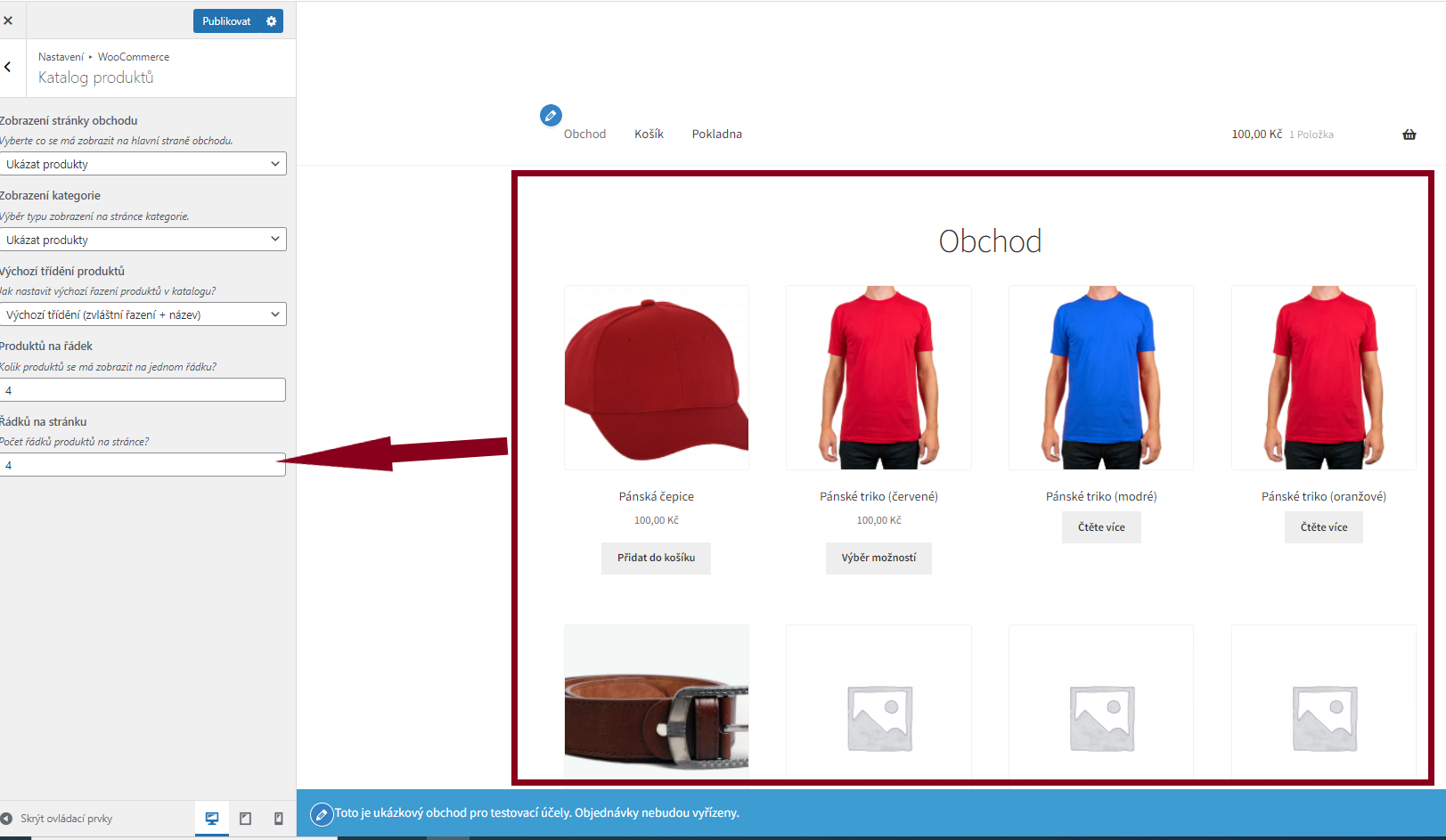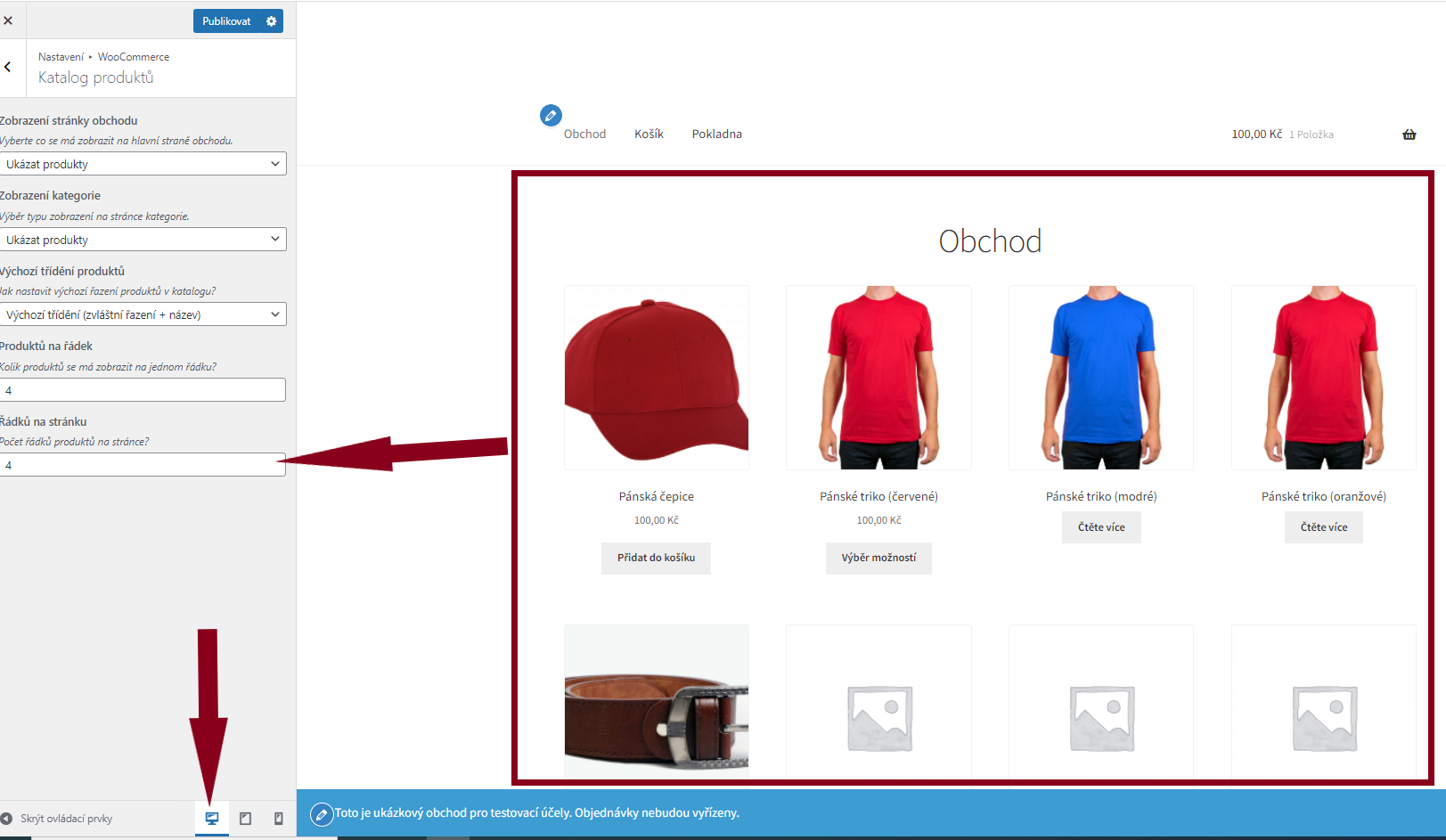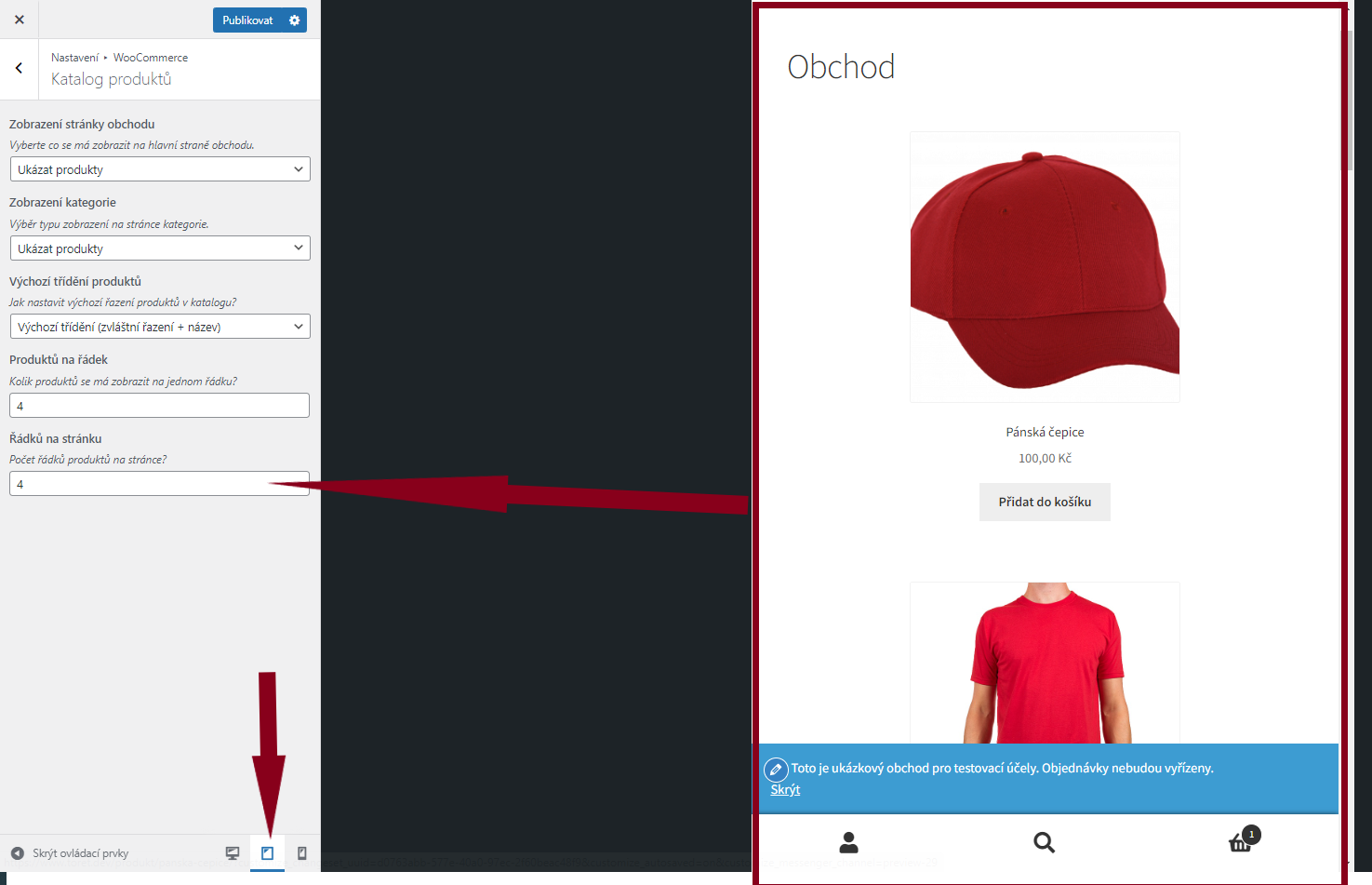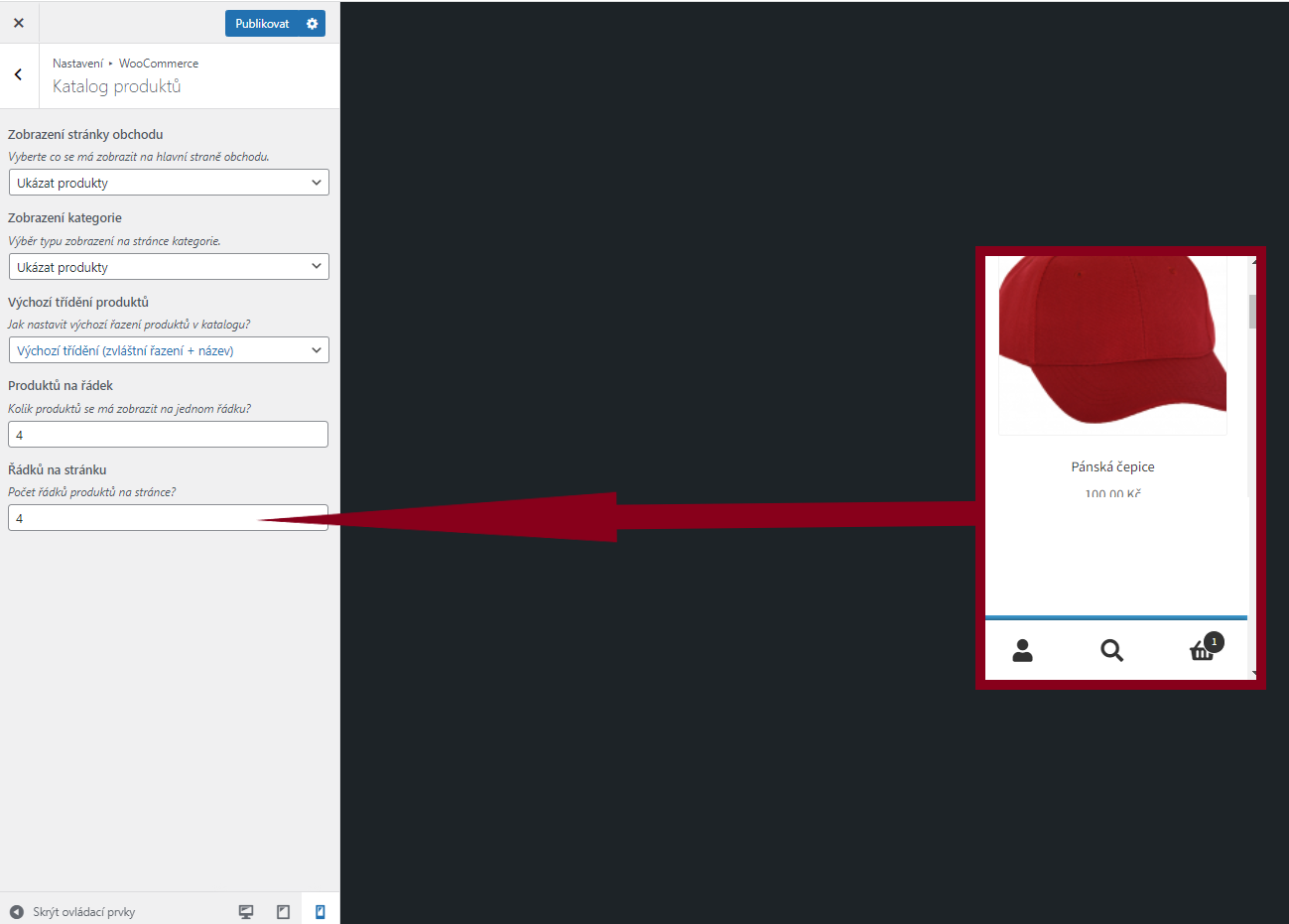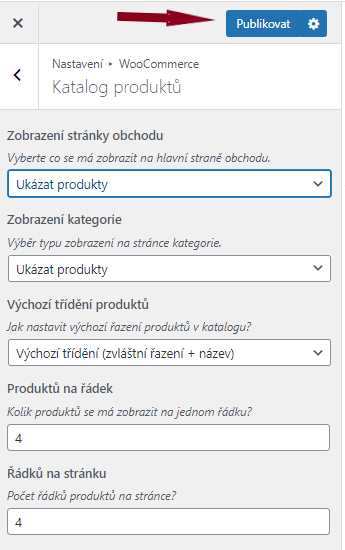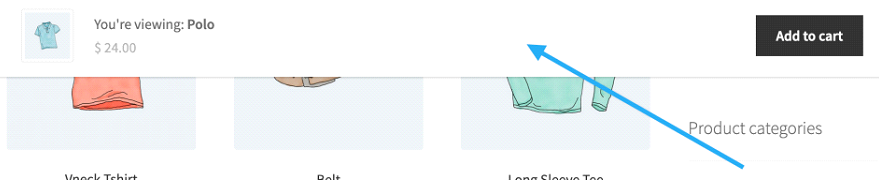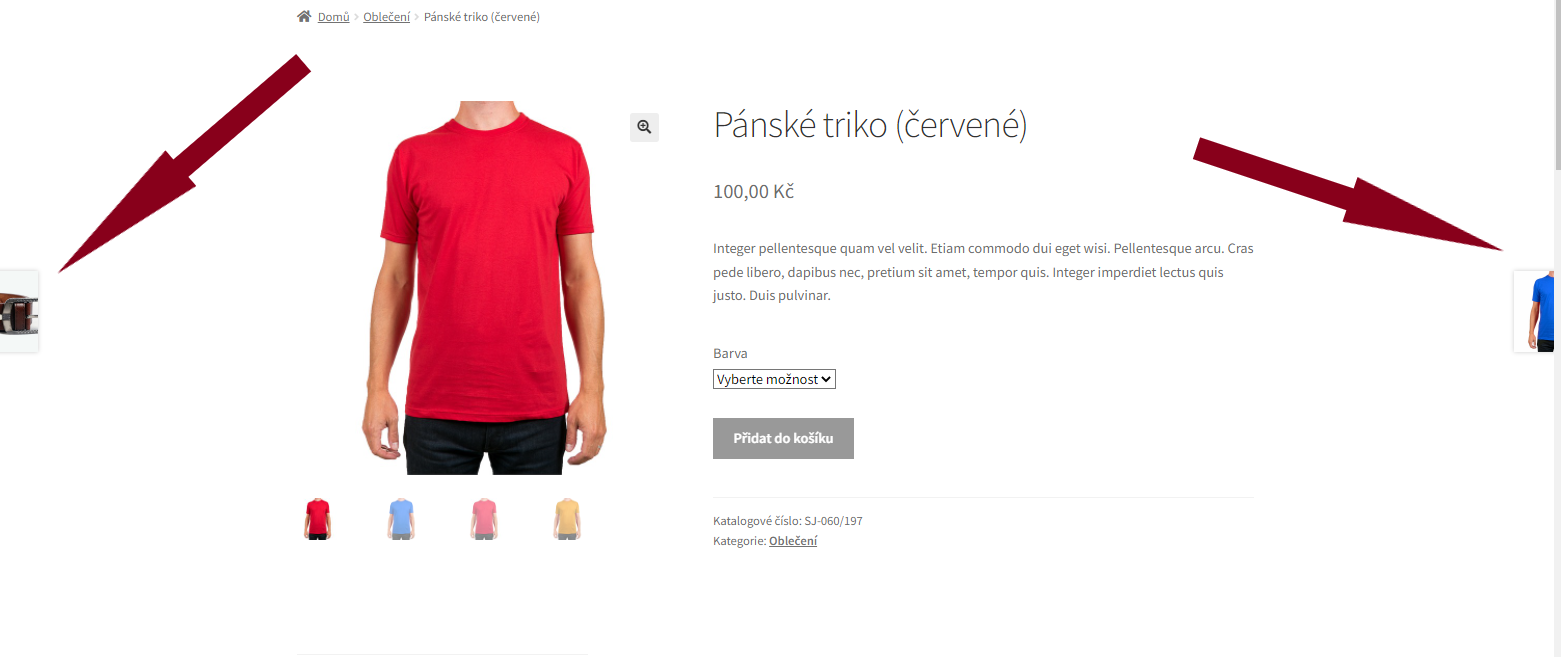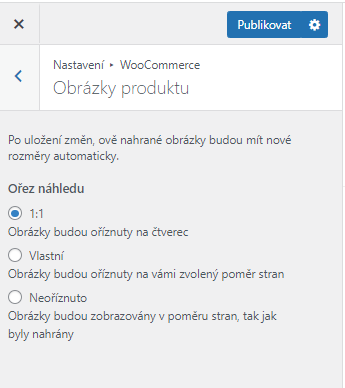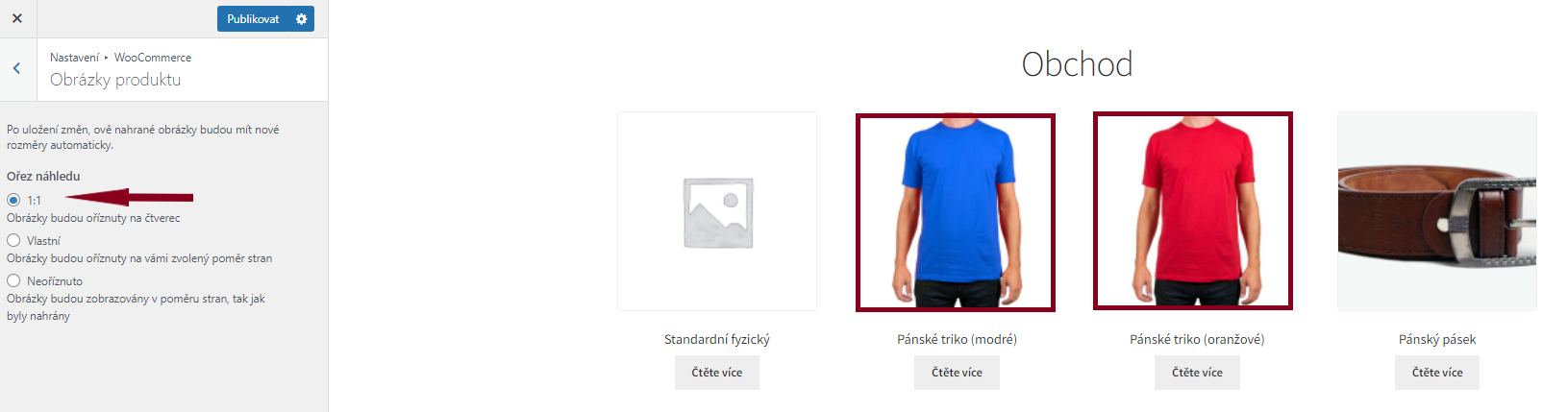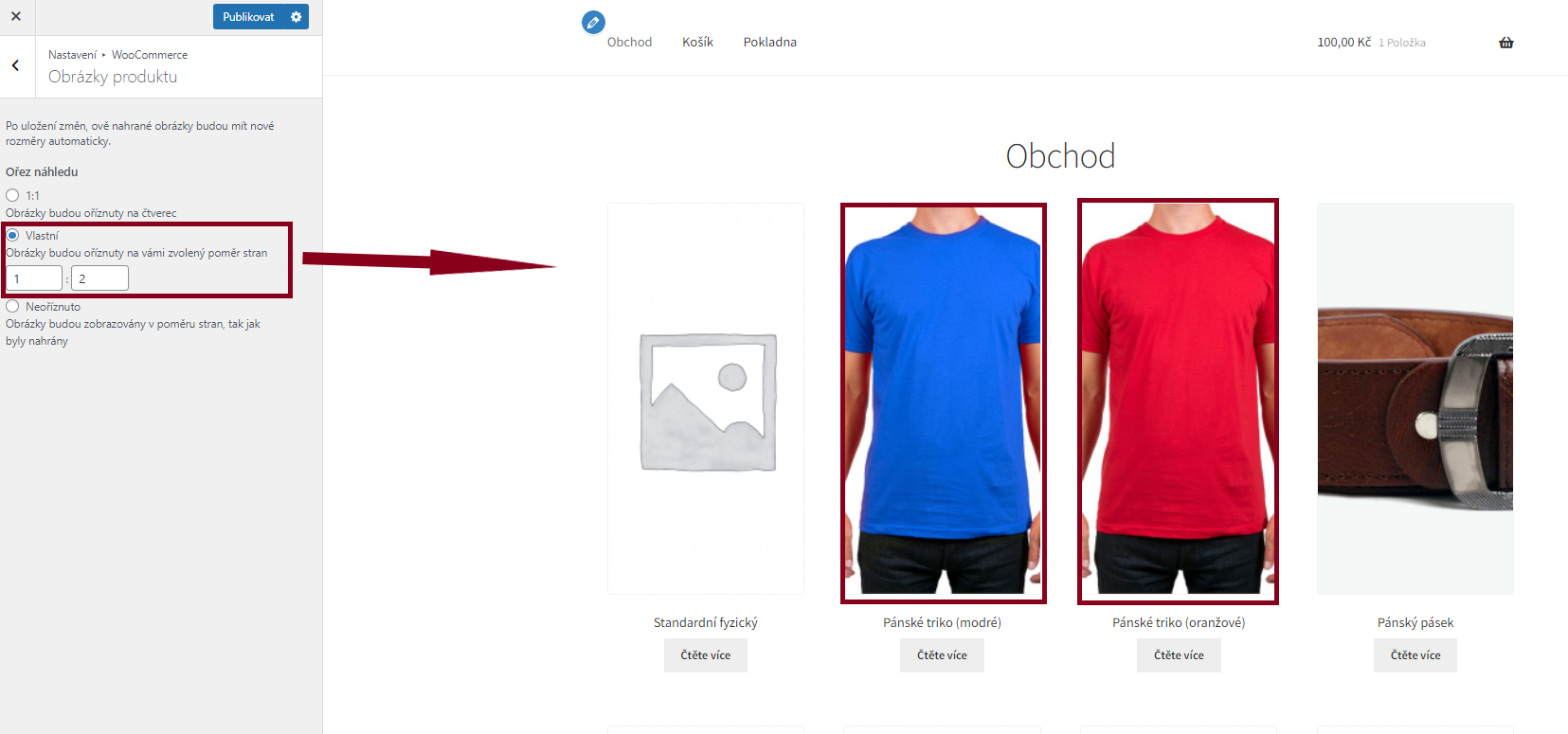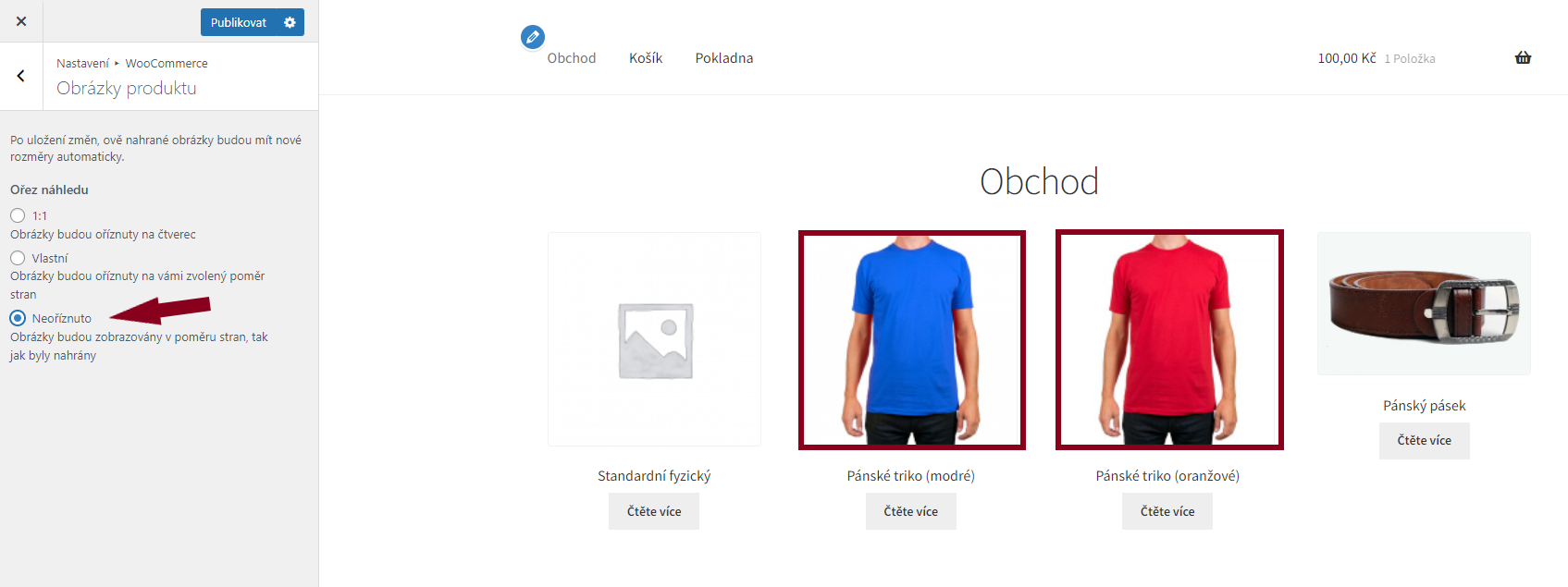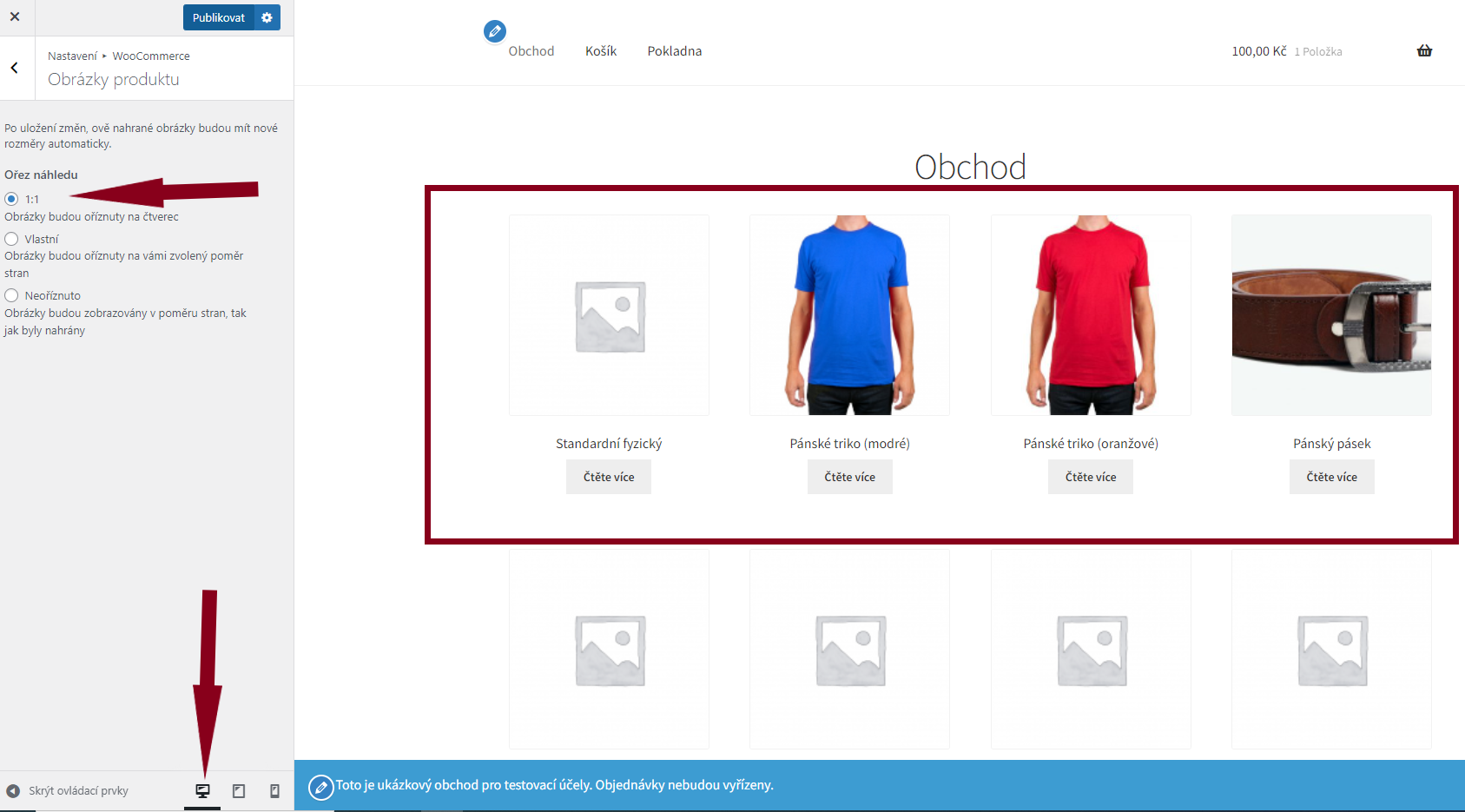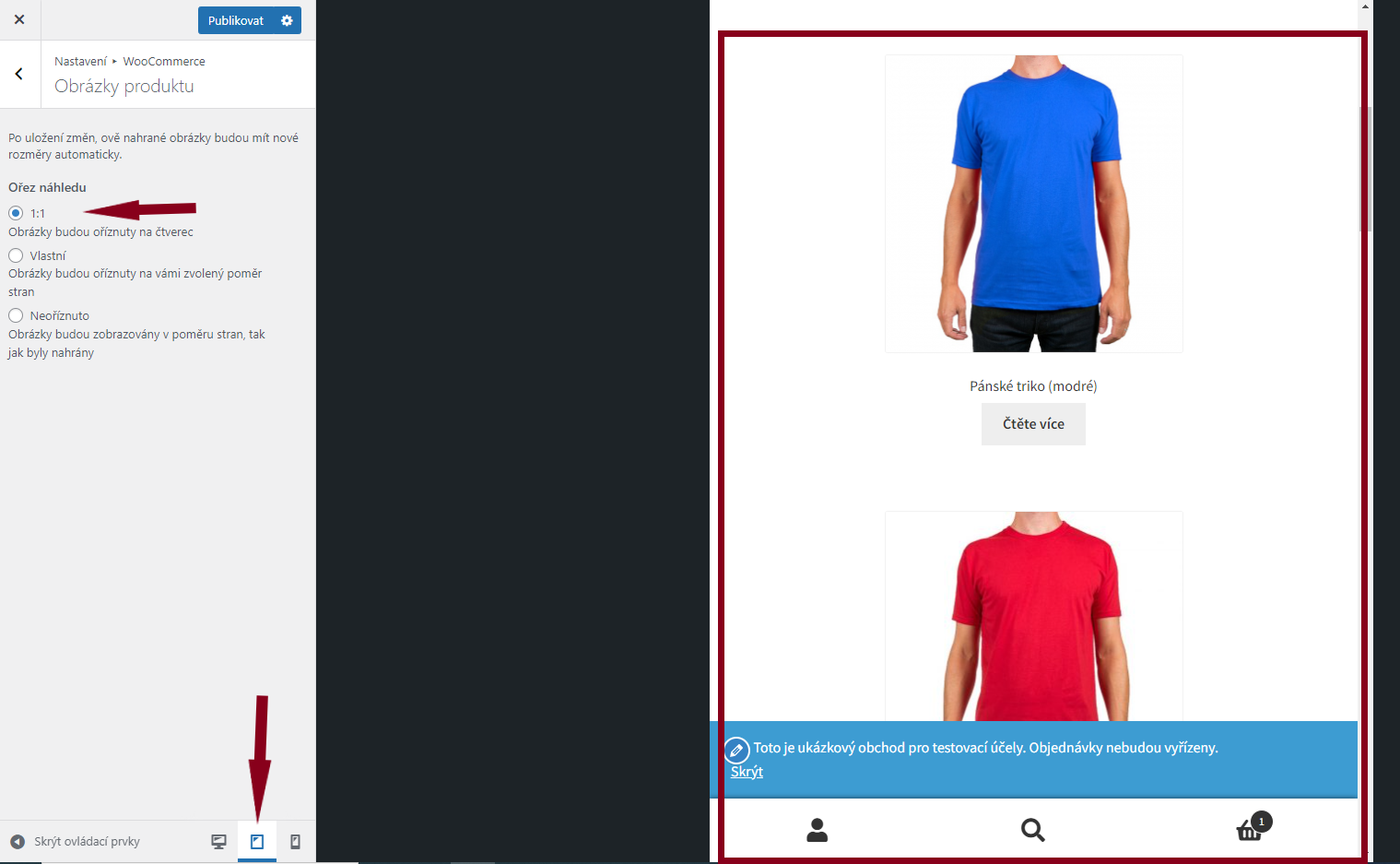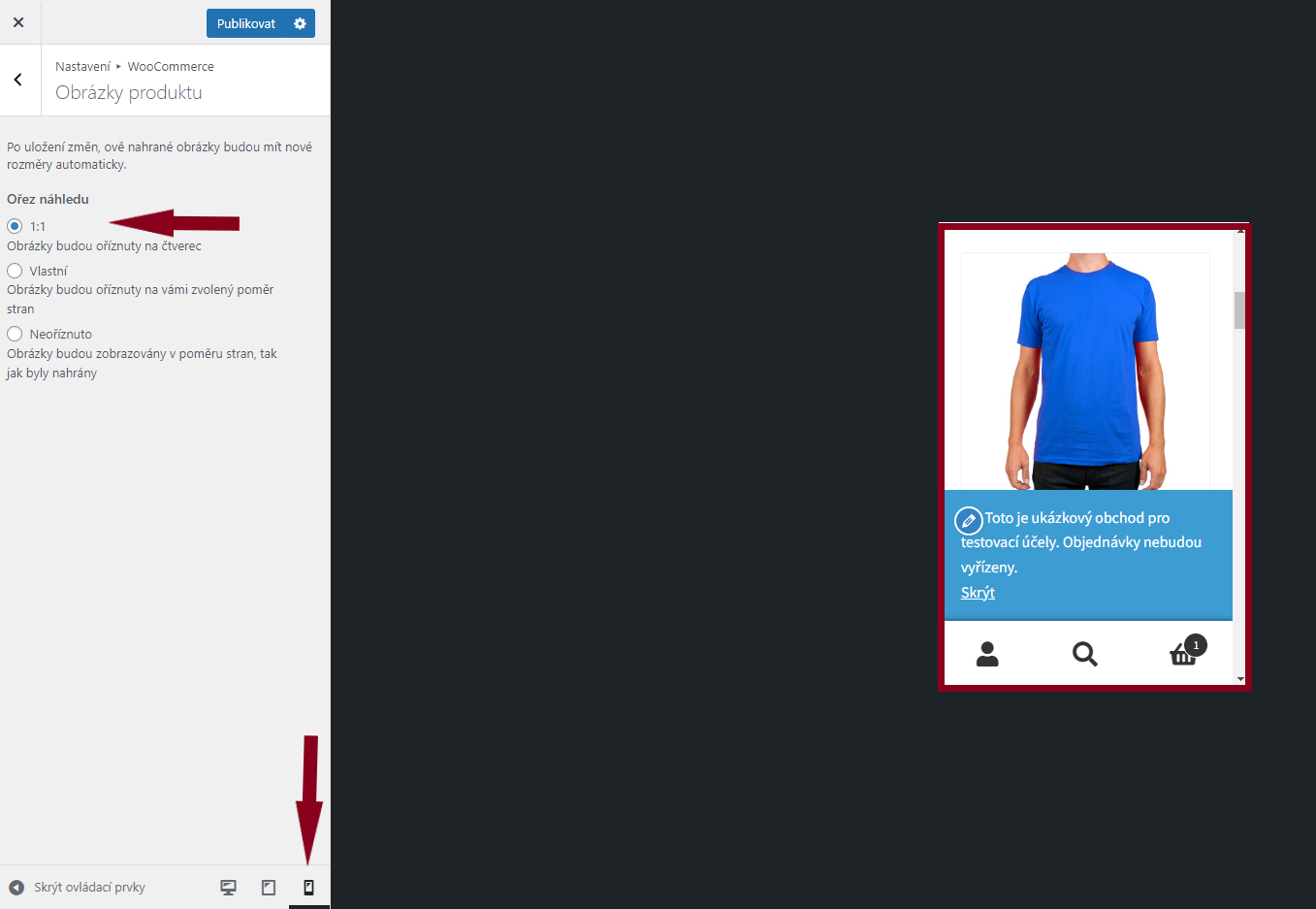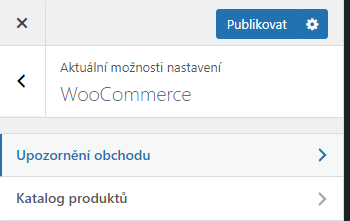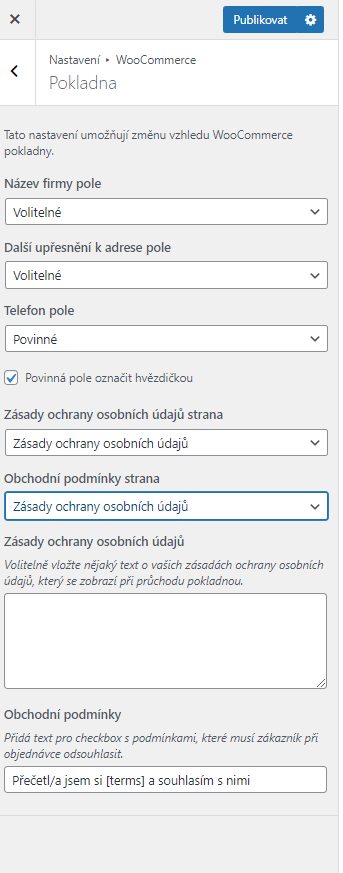Váš košík je aktuálně prázdný!
WooCommerce Customizer – spravujte oznámení obchodu, vzhled katalogu a obrázky produktu
WooCommerce Customizer je součástí karty WordPress > Přizpůsobit a umožňuje nastavit oznámení obchodu, katalogu produktů a obrázků produktu bez toho, abyste museli upravovat kód.
Kde najít WooCommerce Customizer
Z nástěnky přejděte na kartu Vzhled > Přizpůsobit.
V nabídce Přizpůsobit vyberte WooCommerce:
Karta WooCommerce obsahuje pět sekcí:
- Upozornění obchodu
- Katalog produktů
- Stránka produktu
- Obrázky produktů
- Pokladna
Každá sekce je podrobně popsána níže.
Upozornění obchodu umožňuje zobrazení upozornění pro zákazníky napříč celým obchodem. Zpráva může být:
- informační – upozornění, které informuje zákazníky o zpoždění přepravy v důsledku povětrnostních podmínek. Oznámení o nedostupnosti služeb v případě dovolené.
- propagační – upozornění propagující událost, sváteční speciál, balíček, výprodej všech/některých položek nebo doprava zdarma.
Zobrazení upozornění v obchodu
Chcete-li zákazníkům zobrazit upozornění napříč celým obchodem:
1/ Přejděte na: Vzhled > Přizpůsobit > WooCommerce > Upozornění obchodu:
2/ Zadejte zprávu do textového pole.
3/ Zaškrtněte políčko Povolit upozornění obchodu.
4/ Podívejte se na náhled, jak bude vypadat oznámení na webu.
5/ Až budete spokojeni a připraveni zveřejnit oznámení, můžete publikovat.
Co uvidí návštěvníci
Takto se upozornění zobrazí webu. Návštěvníci mohou oznámení skrýt poté, co si ho přečtou.
* Umístění a vzhled oznámení bude lišit v závislosti na šabloně, kterou používáte. Výše uvedený snímek obsahuje šablonu Storefront.
Úprava nebo odebrání upozornění obchodu
Chcete-li změnit upozornění obchodu nebo je odebrat:
1/ Přejděte na: Vzhled > Přizpůsobit > WooCommerce > Upozornění obchodu:
2/ Změna upozornění:
- Upravte zprávu v textovém poli.
- Nechcete-li zprávu dále zobrazovat, odškrtněte políčko Povolit upozornění obchodu.
3/ Publikováním uložíte změny.
Naplánujte upozornění obchodu
Pomocí možnosti Naplánovat můžete upozornění nastavit na omezenou dobu nebo výprodej/slevu ukončit v konkrétní den.
V následujícím příkladu chceme ukončit nabídku dopravy zdarma 28. února.
1/ Přejděte na Vzhled > Přizpůsobit > WooCommerce > Upozornění obchodu.
2/ Zrušte zaškrtnutí políčka Povolit upozornění obchodu.
3/ Vyberte ozubené kolečko. Otevře se nový panel.
4/ V nabídce vyberte možnost Naplánovat a poté zadejte datum a čas, kdy má změna vstoupit v platnost.
5/ Klikněte na nové tlačítko Naplánovat, kterým aktualizujete plán upozornění.
* Je nutné deaktivovat slevové akce, slevové kódy nebo časově omezené nabídky. Odebrání oznámení zvláštní akce automaticky nezastaví.
Katalog produktů
Všechny možnosti katalogu produktů najdete na: Vzhled > Přizpůsobit > WooCommerce > Katalog produktů.
V katalogu produktů si můžete vybrat:
- Co se má zobrazit na hlavní stránce Obchodu
- Co se má zobrazit na stránkách kategorií
- Jak třídit produkty v katalogu.
- Kolik produktů se má zobrazit na jednom řádku
- Kolik řádků produktů se má zobrazit na stránce
Stránka obchodu
Na hlavní stránce obchodu můžete zobrazit produkty, kategorie, nebo obojí. Doporučujeme vybrat produkty nebo kategorie, abyste dosáhli přehledného vzhledu.
1/ Vyberte z rozbalovací nabídky Produkty nebo Kategorie.
2/ Zobrazte náhled. Konkrétně náhled stránky Obchod.
3/ Publikováním uložíte.
Stránky kategorií
Na stránce Kategorie můžete zobrazit vaše produkty, nebo jednotlivé subkategorie. Doporučujeme použít jedno nebo druhé.
Pokud nabízíte jen několik produktů nebo nemáte žádné podkategorie, nemusí dojít ke změně vzhledu.
1/ Vyberte z rozbalovací nabídky produkty nebo podkategorie.
2/ Zobrazte náhled. Uvidíte náhled stránky Kategorie.
3/ Publikováním uložíte.
Výchozí třídění produktů
Výchozí třídění produktů umožňuje nastavit pořadí, ve kterém se produkty zobrazují, což má vliv na to, jak se produkty ve výchozím nastavení zobrazují na stránkách Obchod a Kategorie. Uživatelé mají i nadále možnost produkty seřadit jiným způsobem.
Výchozí třídění (zvláštní řazení + název) – produkty se zobrazí v abecedním řazení. Pokud jste nastavili vlastní řazení produktů, toto řazení se bude zobrazovat jako výchozí, další řazení v pořadí je podle abecedy. V obchodě se zákazníkovi toho řazení zobrazí jako výchozí.
Seřazení produktů podle popularity (prodeje) – zobrazí se produkty podle prodaného množství, od největšího po nejnižší. Zákazníci uvidí možnostSeřadit podle oblíbenosti.
Seřazení produktů podle průměrného hodnocení – zobrazí produkty na základě průměrného hodnocení, od nejvyššího po nejnižší.
Seřazení produktů od nejaktuálnějších – zobrazí produkty v pořadí, v jakém byly přidány do obchodu, od nejnovějších po nejstarší. Zákazníci uvidí možnost Seřadit od nejnovějších.
Seřazení produktů dle ceny (vzestupně / sestupně) – seřadí produkty podle ceny od nejnižší po nejvyšší (vzestupně) nebo od nejvyšší po nejnižší (sestupně). Zákazníci uvidí buď možnost Seřadit podle ceny: od nejnižší k nejvyšší, nebo Seřadit podle ceny: od nejvyšší k nejnižší.
V tomto příkladu jsme vybrali Seřadit podle ceny (vzestupně) (Seřadit podle ceny: od nejnižší k nejvyšší, zobrazeno s ✔) a zákazník se chystá vybrat Seřadit od nejnovějšího.
Chcete-li zvolit výchozí způsob řazení:
1/ Vyberte možnost z rozbalovací nabídky:
2/ Zobrazte náhled. Můžete si prohlédnout stránku Obchod nebo Kategorie.
3/ Publikováním uložíte.
Produkty na řádek
Pole Produktů na řádek umožní zvolit počet položek, které se na stránkách Obchod a Kategorie zobrazí na jednom řádku.
Dejte pozor na:
- velikost obrázku produktu,
- zobrazení na obrazovce počítače/notebooku/tabletu/chytrého telefonu,
- optimální zážitek zákazníků, kteří si prohlížejí a nakupují vaše produkty.
1/ Pomocí šipek zvýšíte/snížíte počet produktů.
2/ Zobrazte náhled. Můžete si prohlédnout stránku Obchod nebo Kategorie.
3 / Otestujte zobrazení na různých zařízeních. Níže uvádíme příklad různých zobrazení, která používají stejné nastavení.
- Na obrazovce počítače/notebooku
- Na tabletu
- Na mobilním zařízení
* Úprava velikosti a vzhledu obrázku se liší podle šablony, kterou používáte. Snímky obrazovky obsahují naši bezplatnou šablonu Storefront.
4/ Uložte publikováním.
Řádky na stránku
Pole Řádků na stránku umožňuje zvolit počet řádků, které se zobrazí na stránkách Obchod a Kategorie.
Dejte pozor na:
- velikost obrázků produktu,
- počet produktů,
- zobrazení na obrazovce počítače/notebooku/tabletu/chytrého telefonu,
- optimální zážitek zákazníků, kteří si prohlížejí a nakupují vaše produkty.
1/ Pomocí šipek zvýšíte/snížíte počet řádků.
2/ Zobrazte náhled. Můžete si prohlédnout stránku Obchod nebo Kategorie.
3 / Otestujte zobrazení na různých zařízeních. Níže uvádíme příklad různých zobrazení, která používají stejné nastavení.
- Na obrazovce počítače/notebooku
- Na tabletu
- Na mobilním zařízení
* Úprava velikosti a vzhledu obrázku se liší podle šablony, kterou používáte. Snímky obsahují naši bezplatnou šablonu Storefront.
4/ Uložte publikováním.
Stránka produktu
Pokud jde o jednoduché produkty, stránka produktu má dvě možnosti:
- Sticky prvek Přidat do košíku – jedná se o malý panel v horní části okna prohlížeče, který obsahuje relevantní informace o produktu a tlačítko pro přidání do košíku. Panel se zobrazí a „přilepí se“ k horní části obrazovky, pokud standardní tlačítko pro přidání do košíku zrovna není vidět.
- Stránkování – zobrazí další a předchozí produkty s jejich náhledem a názvem, který se ukáže při najetí myší.
Obrázky produktů
Obrázky produktů mají dvě funkce:
- umožňují vybrat velikost a oříznutí obrázků v katalogu a jejich náhledu,
- po provedení publikované změny automaticky změní velikost obrázků v katalogu a jejich náhledu.*
To vám ušetří čas a energii při ručním ořezávání a změně velikosti každého z nich.
Typy obrázků
- Katalogové obrázky jsou středně velké obrázky, které se zobrazují na stránce Obchod, na stránkách kategorií, u souvisejících produktů a u produktů navyšovacího a doplňkového prodeje.
- Náhledy obrázků jsou nejmenší obrázky požívané v košíku, widgetech a (volitelně) v galeriích pod obrázkem produktu na stránkách s podrobnostmi o jednotlivých produktech.
- Obrázek produktu je největší obrázek a odkazuje na hlavní/doporučený obrázek. Nastavení obrázků produktů v nástroji Přizpůsobení WooCommerce se na ně nevztahuje. Chcete-li přidat, upravit nebo odstranit obrázek produktu nebo galerii obrázků, podívejte se na: Přidávání obrázků a galerií produktů.
* Dříve bylo nutné miniatury přegenerovat pomocí pluginu od třetí strany. WooCommerce 3.3x to teď řeší za vás. Přegenerování se nespustí u změn provedených v režimu náhledu.
Změna velikosti a oříznutí náhledu obrázku
1/ Přejděte na: Vzhled > Přizpůsobit > WooCommerce > Obrázky produktu.
2 / Vyberte:
- 1:1 – čtvercový obraz
- Vlastní – zvolte poměr, na který se obrázky oříznou. V tomto příkladu je zadáno 1: 2; a prostřední obrázek nelze zvětšit, jelikož nevyhovuje zadanému poměru.
- Neoříznuto – obrázky se zobrazí tak, jak jsou, což může vést k tomu, že se všechny budou lišit, pokud nepoužijete fotografie, které mají jednotnou velikost a rozlišení. Příkladem toho je snímek obrazovky níže: jeden obrázek je dokonalý čtverec, další je menší čtverec a poslední je obdélník.
3 / Otestujte zobrazení na různých zařízeních. Níže uvádíme příklad různých zobrazení, která používají stejné nastavení.
- na obrazovce počítače/notebooku
- na tabletu
- na mobilním zařízení
4/ Uložte publikováním.
Pokladna
Všechny možnosti nastavení pokladny najdete v záložce: Vzhled > Přizpůsobit > WooCommerce > Pokladna.
Zde můžete nastavit, zda jsou určitá pole povinná nebo volitelná v závislosti na údajích, které chcete shromažďovat. Povinná pole také můžete označit hvězdičkou, což je výchozí nastavení.
Doporučujeme vytvořit stránky Zásady ochrany osobních údajů a Obchodní podmínky, které zde poté můžete nastavit. Nastavené stránky se v pokladně zobrazí takto:
Odkaz na zásady ochrany osobních údajů otevře stránku v novém okně, zatímco odkaz na obchodní podmínky na aktuální stránce otevře okno s obsahem podmínek. Objednávku nelze provést bez zaškrtnutí souhlasu s obchodními podmínkami.
Časté dotazy
Nemohu najít přizpůsobení WooCommerce.
V obchodech využívajících WooCommerce 3.3x + je tato možnost k dispozici v záložce: Vzhled > Přizpůsobit > WooCommerce. WooCommerce 3.3.0 a starší obsahuje nastavení oznámení na kartě: WooCommerce > Nastavení > Produkty> Zobrazení; sekce Katalog produktů je nová.
Doporučujeme aktualizovat na nejnovější verzi WooCommerce, abyste mohli využívat nové a vylepšené funkce. Děkujeme!
Mohu i nadále používat plugin Regenerate Thumbnails?
Ano, můžete. Pokud ale používáte WooCommerce 3.3.0 a novější, je to zbytečné, protože jakákoli změna v katalogu produktů nebo změna obrázku spustí automatickou úpravu velikosti a náhledový obrázek i obrázek produktu WooCommerce upraví za vás.
Můžete také použít možnost Přegenerovat obrázky katalogu v kartě: WooCommerce > Stav > Nástroje.