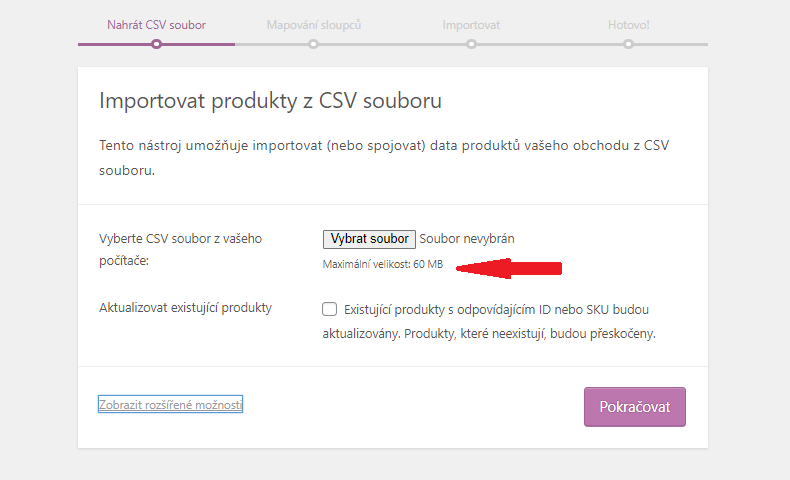Váš košík je aktuálně prázdný!
Nástroj pro import a export produktů v CSV
WooCommerce má od verze 3.1x zabudovaný nástroj pro import a export produktů v CSV.
Importujte, exportujte nebo aktualizujte stovky nebo tisíce produktů pomocí jediného souboru CSV. Tento nástroj podporuje všechny typy produktů, včetně jejich variant.
- Provozovatelé nového obchodu budou mít rychlejší start díky exportu a importu produktů během instalace.
- Provozovatelé již fungujícího obchodu mohou zase rychle aktualizovat desítky nebo i stovky produktů, upravit jejich informace nebo je dát do výprodeje.
Vytvoření souboru CSV
Chcete-li importovat nové nebo aktualizovat stávající produkty, potřebujete soubor CSV s informacemi o produktu. Můžete:
- exportovat soubor CSV produktů ze stávajícího obchodu,
- stáhnout soubor CSV s ukázkovými daty z GitHubu a nahradit jej,
- použití vlastní soubor CSV.
Veškeré informace, které chcete zahrnout, by se měly řídit formátováním a sloupci dle schématu CSV importu produktu.
Pokud k exportu souboru CSV používáte integrovaný nástroj WooCommerce pro import a export (Product CSV Importer and Exporter), ten se již schématem řídí a je připraven k použití. Pokud používáte prázdný a naformátovaný soubor CSV, i ten se již řídí schématem; nezapomeňte však zadat údaje podle vzoru schématu CSV importu produktu.
Obecné pokyny
- Soubory CSV by měly být ve formátu UTF-8.
- Data by měla být nastavena na časové pásmo obchodu.
- Pokud importujete datový typ boolean (true nebo false), použijte v souboru CSV 1 nebo 0.
- Více hodnot v jednom poli se odděluje čárkami.
- Zabalení hodnot do uvozovek umožňuje vložit čárku.
- Pokud odkazujete na existující ID produktu, přidejte ID předponu id:. Při odkazování na SKU není nutná žádná předpona. Například: id: 100, SKU101
- Lze použít vlastní meta, ale pouze ve formátu prostého textu – bez podpory serializovaných dat nebo JSON.
- Hierarchie termínů je označena >, termíny jsou odděleny čárkami.
- Exportují se pouze veřejně a soukromě publikované produkty, ne návrhy.
Obrázky
- Chcete-li importovat obrázky do obchodu, je třeba je předem nahrát nebo je mít k dispozici online.
- Externí adresy URL jsou podporovány a naimportovány do knihovny médií.
- Pokud obrázek v knihovně médií již existuje, můžete zadat název souboru.
Import
Přidávání nových produktů
Pomocí souboru CSV lze do WooCommerce nahrát všechny nové produkty najednou.
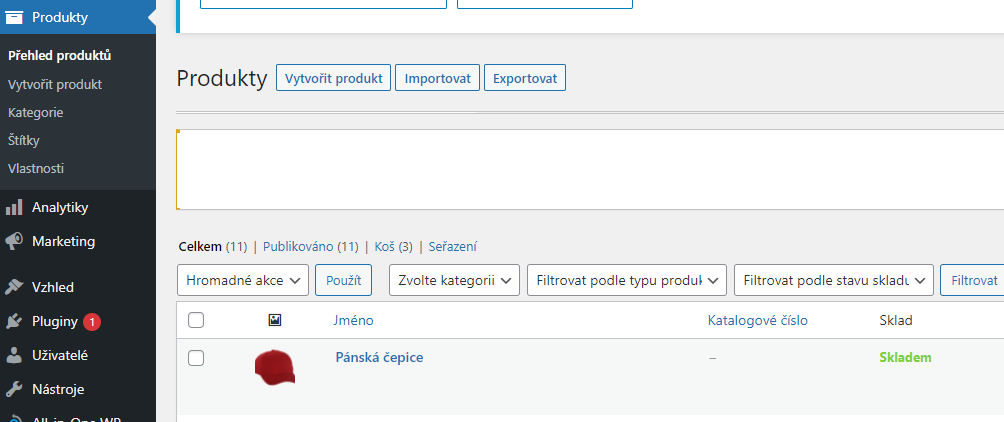
- Přejděte na: WooCommerce > Produkty.
- Nahoře vyberte Importovat. Zobrazí se obrazovka Nahrát CSV soubor.
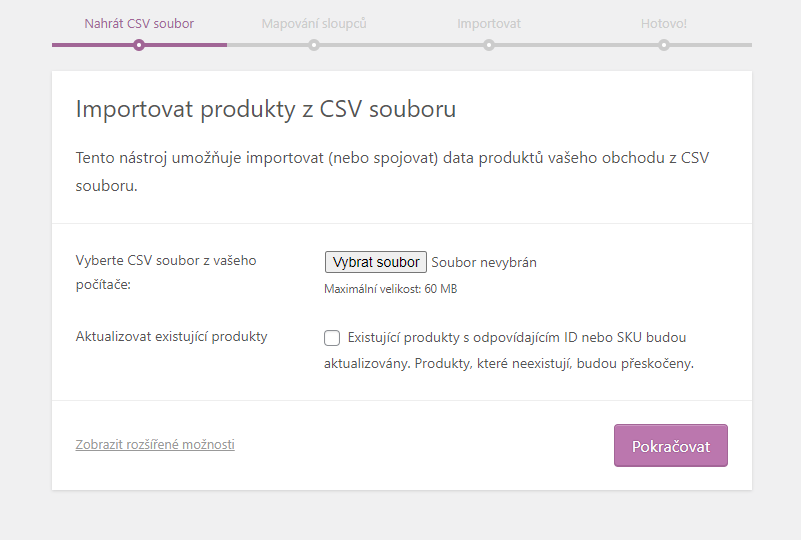
3/ Vyberte možnost Vybrat soubor a najděte soubor CSV, který chcete nahrát.
CSV oddělovač (rozšířená možnost): prvky CSV jsou obecně odděleny čárkou. Pokud ve svém souboru používáte jiný oddělovač, můžete jej nastavit zde.
4/ Pokračovat.
Zobrazí se obrazovka Mapování sloupců a WooCommerce se automaticky pokusí přiřadit nebo „namapovat“ Název sloupce z vašeho souboru CSV do pole.
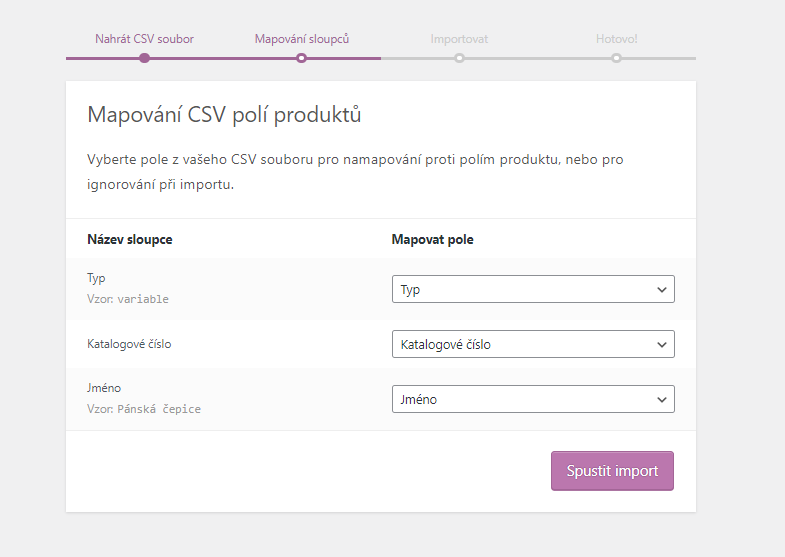
5/ Pomocí rozbalovacích nabídek na pravé straně upravte pole nebo označte možnost „Neimportovat“.
* Dle výchozího nastavení nebudou nerozpoznané sloupce naimportovány.
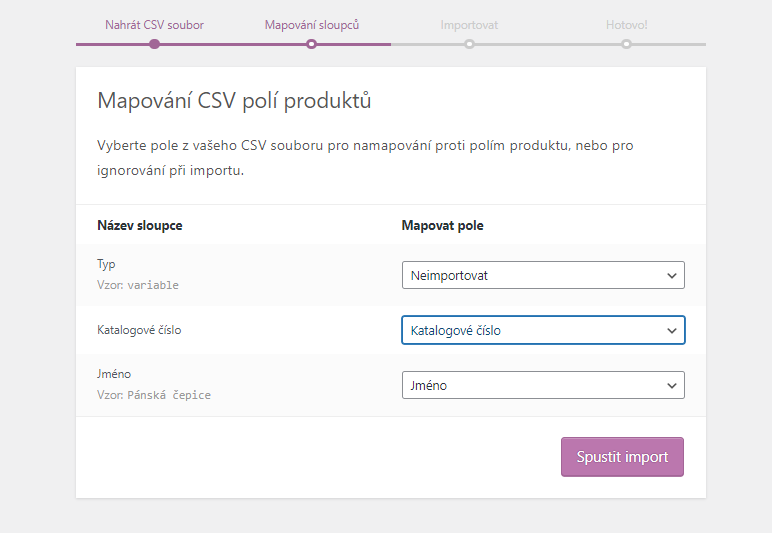
6/ Vyberte možnost Spustit import.
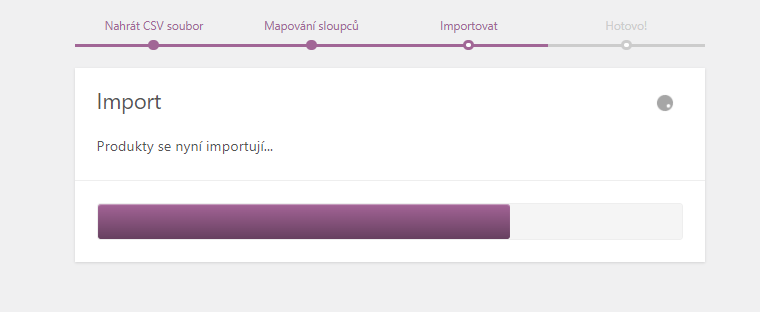
7/ Počkejte, dokud se import nedokončí. Během aktualizace neobnovujte prohlížeč.
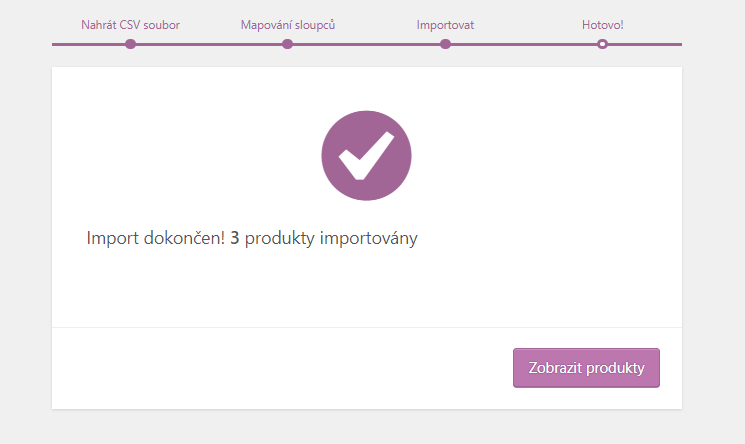
Aktualizace existujících produktů
Provozovatelé obchodů mohou pomocí nástroje pro import aktualizovat stávající produkty o nové informace, např. přidat značku, změnit daňovou třídu nebo je zahrnout do speciální akce.
1/ Vytvořte soubor CSV podle instrukcí v článku Vytvoření souboru CSV pomocí ID a/ nebo SKU produktů, které chcete aktualizovat.
Nástroj pro import používá ID a/nebo SKU k automatickému párování a automatické aktualizaci všech zadaných informací.
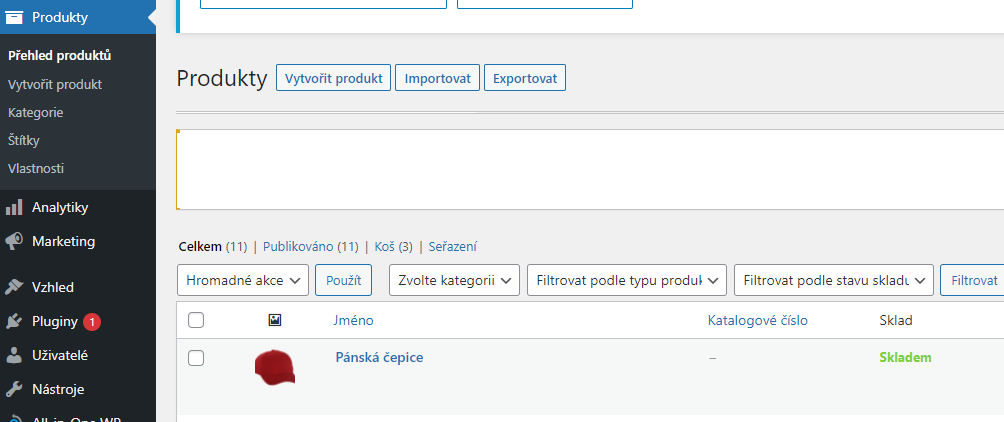
2/ Přejděte na: WooCommerce > Produkty.
3 / V horní části vyberte Import. Zobrazí se obrazovka Nahrát CSV soubor.
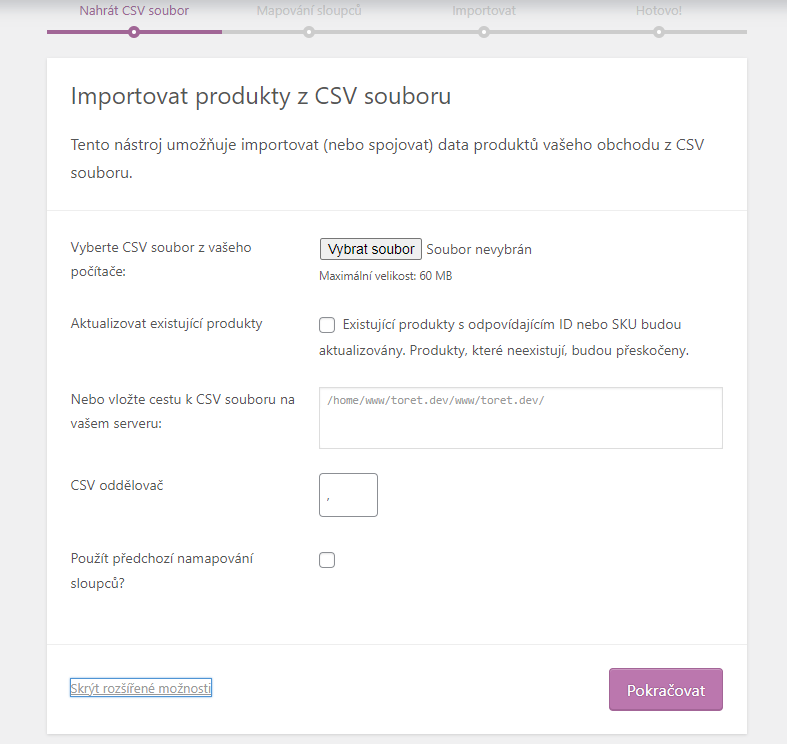
4/ Vyberte možnost Vybrat soubor a najděte soubor CSV, který chcete použít.
5/ Zaškrtněte políčko Aktualizovat existující produkty.
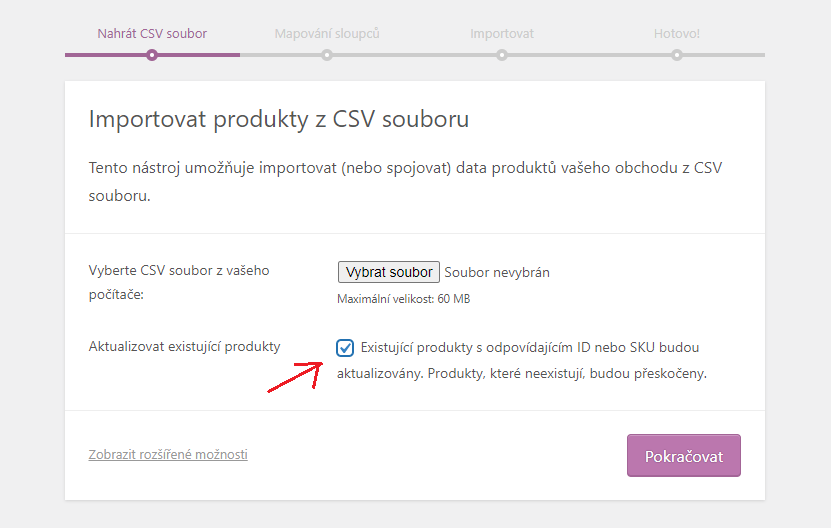
6/ Klikněte na Pokračovat.
Zobrazí se obrazovka Mapování sloupců a WooCommerce se automaticky pokusí přiřadit, neboli „namapovat“, Název sloupce ze souboru CSV do pole.
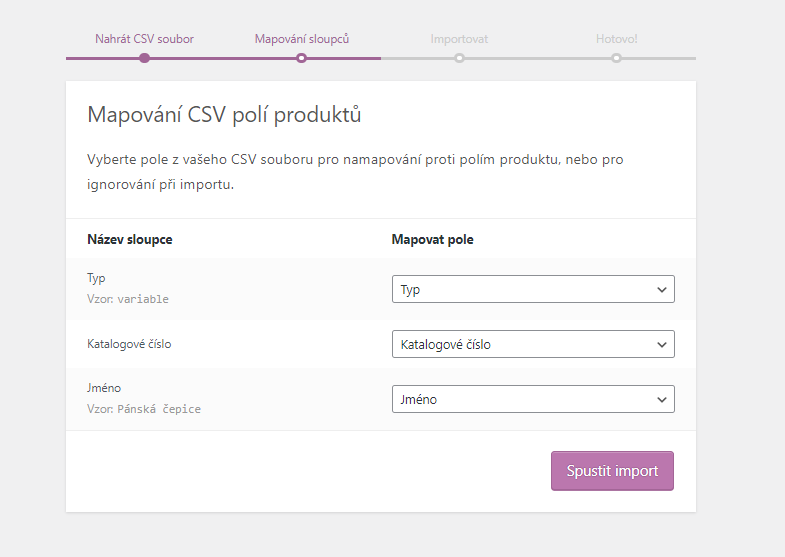
7/ Pomocí rozbalovacích nabídek na pravé straně upravte pole, nebo označte možnost „Neimportovat“.
* Dle výchozího nastavení se nerozpoznané sloupce neimportují.
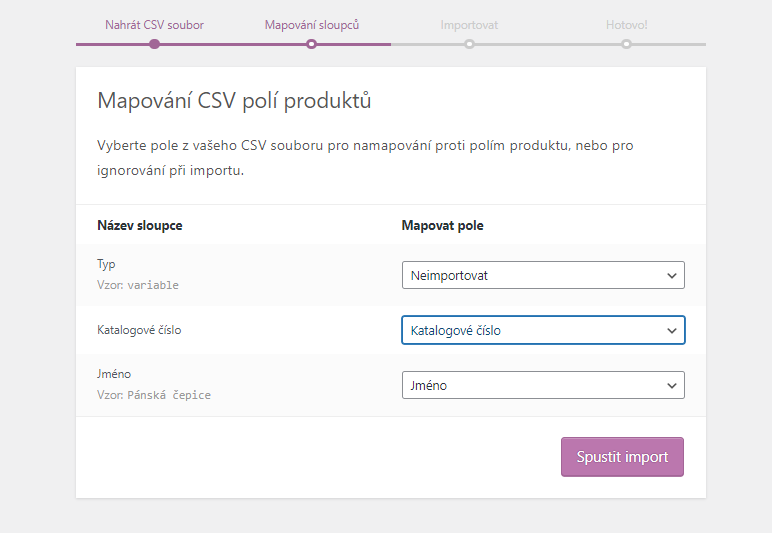
8/ Vyberte možnost Spustit import.
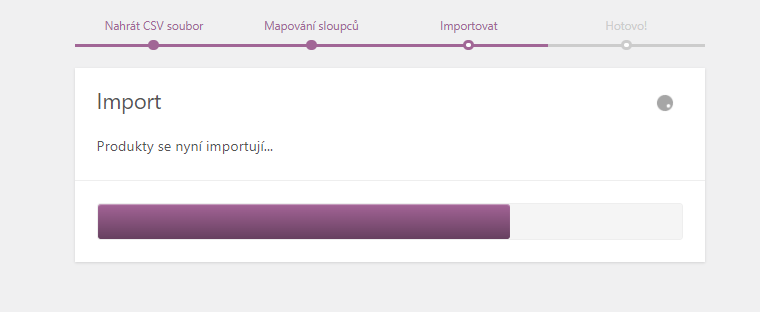
9/ Počkejte, dokud se import nedokončí. Během aktualizace neobnovujte prohlížeč.
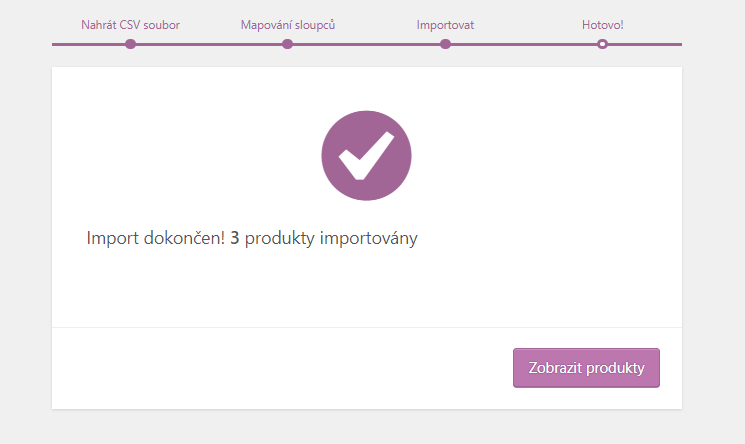
Převod jednoduchého produktu na produkt s variantami
Provozovatel obchod může pomocí nástroje pro import změnit existující jednoduchý produkt na produkt s variantami. Postup je následovný:
1/ Vytvořte produkt s cenou a SKU.
2/ Exportujte produkt pomocí nástroje pro export CSV na stránce Všechny produkty.
3/ Otevřete soubor CSV a změňte jednoduchý produkt na produkt s variantami. Kroky, které je třeba podniknout (například pokud chcete mít produkt s 1 vlastností a 2 variantami):
- Přidejte 2 nové řádky
- Za poslední sloupec přidejte 4 nové sloupce:
- Attribute 1 name
- Attribute 1 value(s)
- Attribute 1 visible
- Attribute 1 global
V našem případě přidáváme varianty Velikost, takže naše nové 4 sloupce vypadají takto:

- Změňte typ produktu z jednoduchého na produkt s variantou a do nových řádků přidejte variantu. Přidejte k variantám jejich SKU. Pojmenujte je. V našem příkladu to vypadá následovně:

- Aktualizujte i další sloupce:

- Velmi důležité – SKU přidejte do všech polí v nadřazeném sloupci za účelem mapování:

4/ Uložte nový soubor CSV.
5/ Importujte aktualizovaný soubor CSV na web pomocí integrovaného nástroje pro import v záložce Přehled produktů.
6/ Jelikož chceme existující produkty aktualizovat, zaškrtněte políčko Existující produkty s nalezeným ID nebo katalogovým číslem budou aktulizovány.
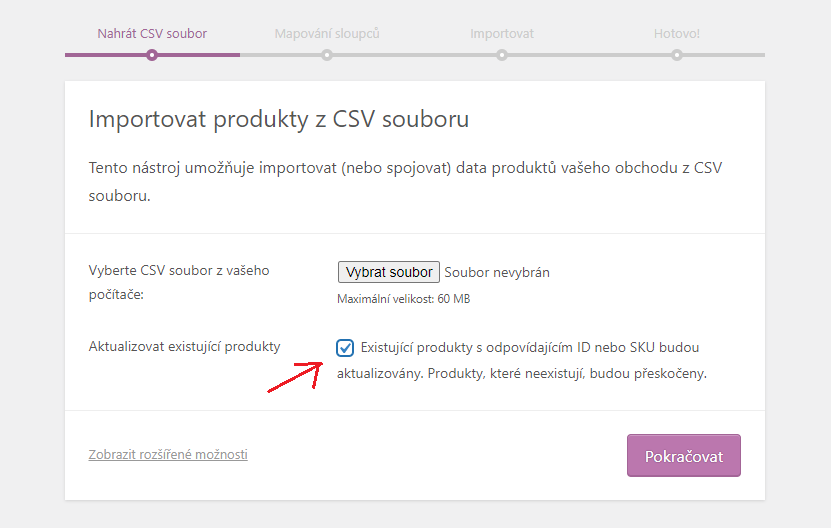
7/ Pokračujte k importu.
8/ Zobrazí se toto okno:
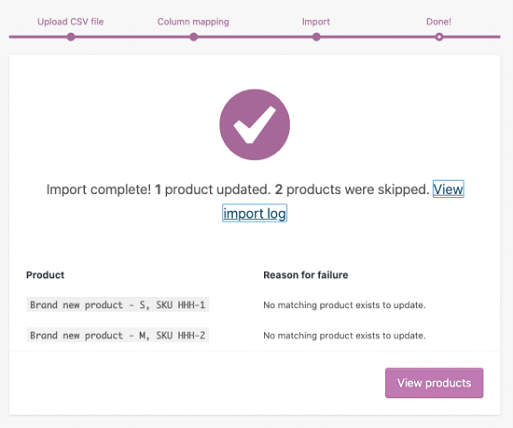
9/ Přejděte na produkt. Uvidíte, že je z něj produkt s variantami, má 1 přidanou vlastnost, ale zatím žádné varianty. Ujistěte se, že políčko Použít pro varianty není zaškrtnuto. Okna by měla vypadat takto:
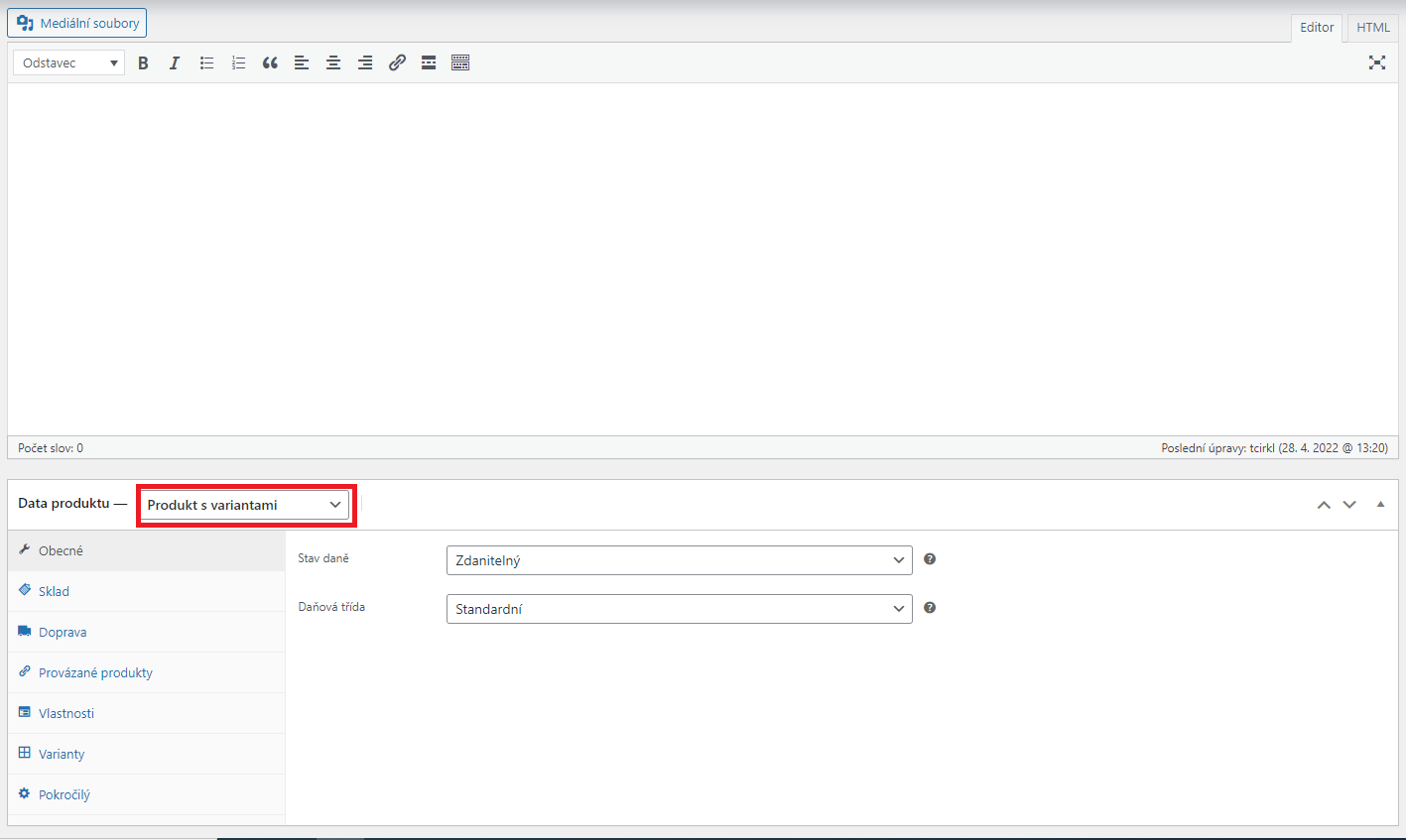
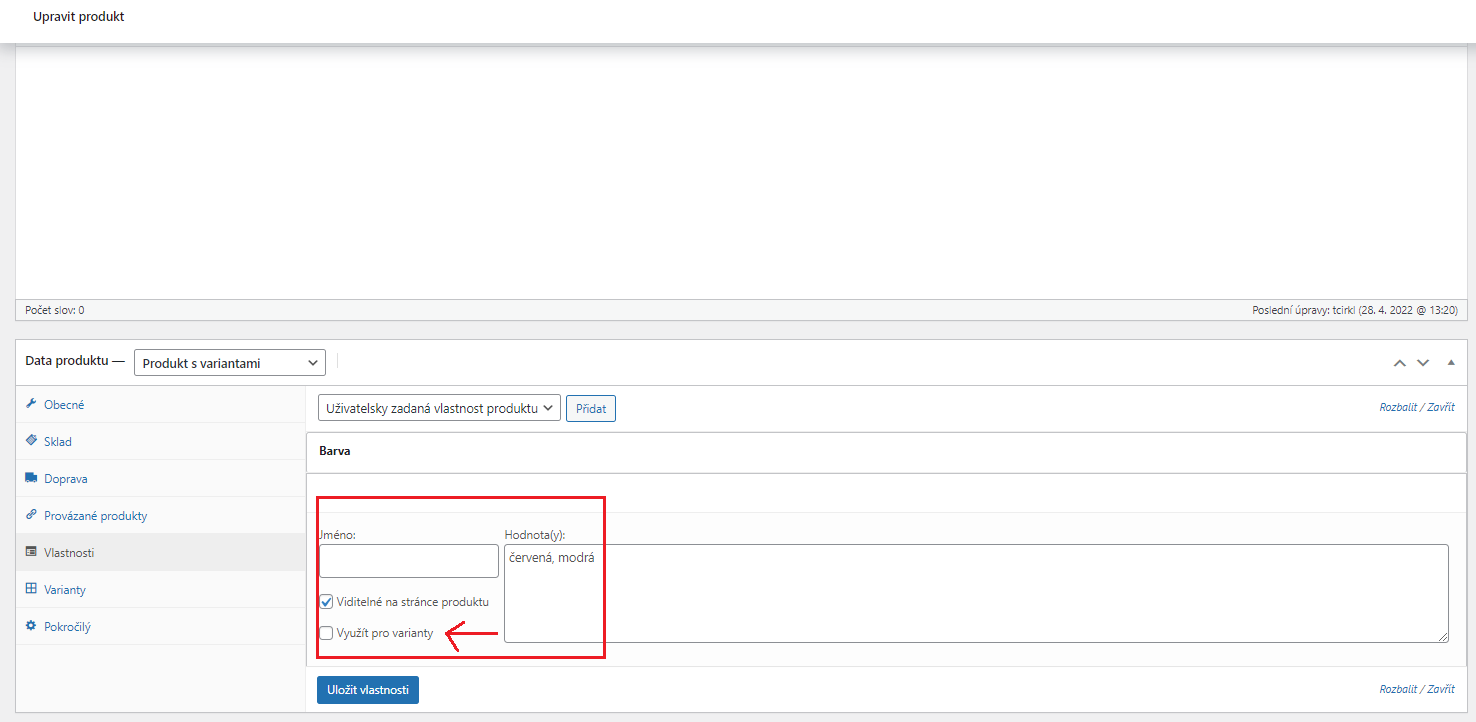
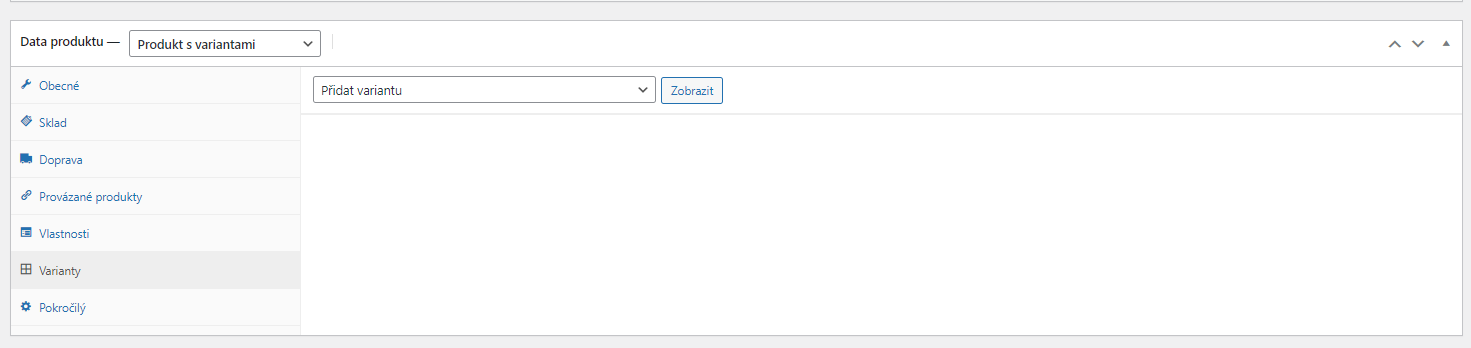
10/ Poté znovu otevřete soubor CSV (ten, ve kterém jste již vytvořili řádky s variantami) a odstraňte nadřazený řádek produktu. Varianty ponechte beze změn:


11/ Uložte aktualizovaný soubor CSV.
12/ Poté importujte aktualizovaný soubor CSV na web, ale tentokrát nezakšrtávejte políčko Aktualizovat existující produkty:
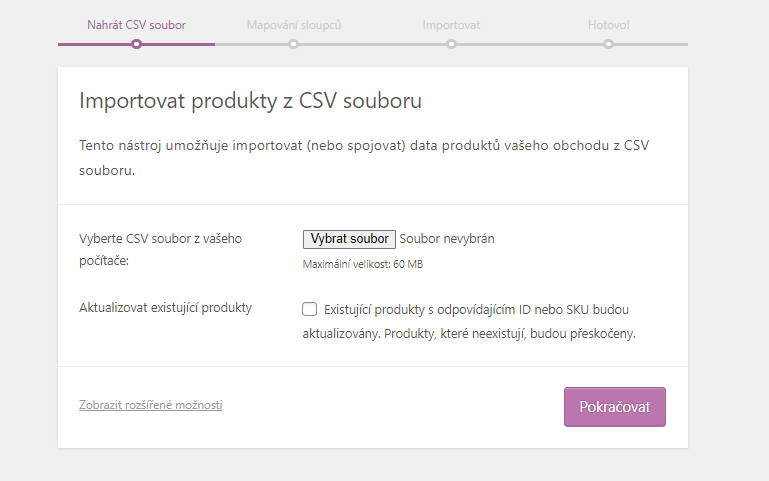
13/ Pokračujte v importu (není třeba mapovat žádná pole). Měli byste vidět, že došlo k importu variant:
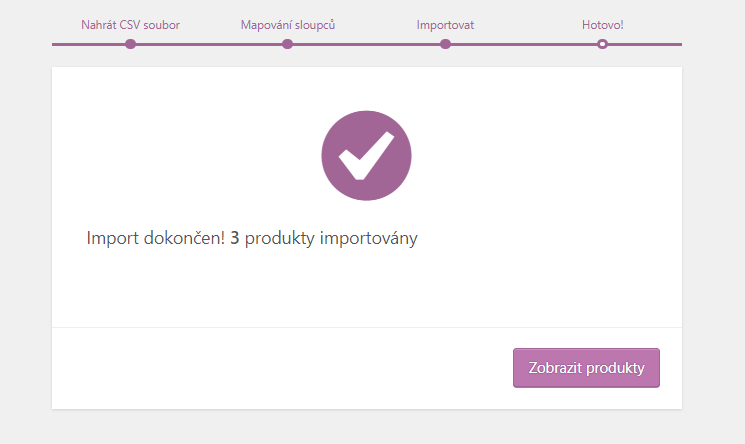
14/ Po dokončení importu přejděte na produkt. Nyní by z něj měl být produkt s variantami, včetně jeho variant.

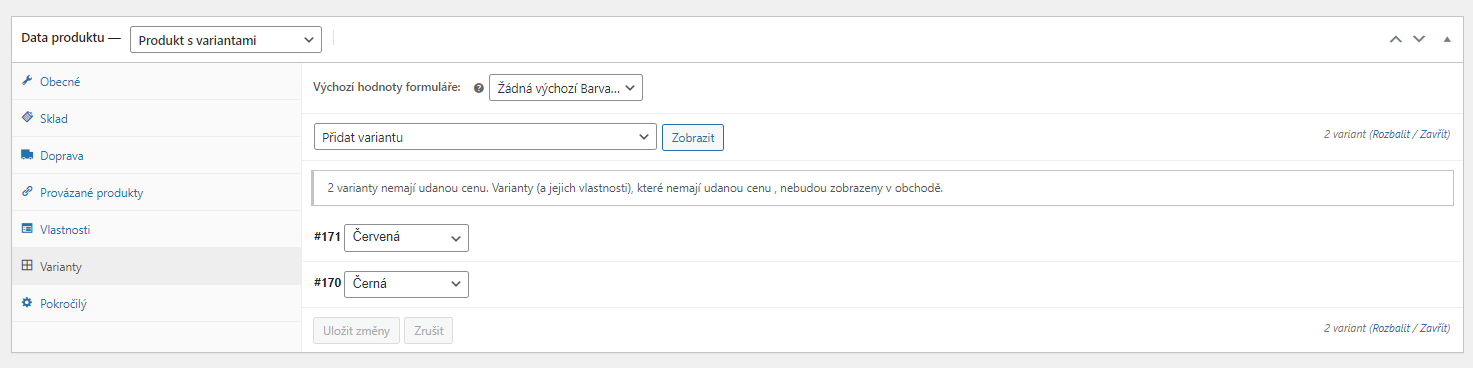
Export
Provozovatelé obchodů, kteří chtějí z jakéhokoli důvodu exportovat aktuální katalog produktů, mohou vygenerovat soubor CSV pomocí nástroje pro import/export produktů.
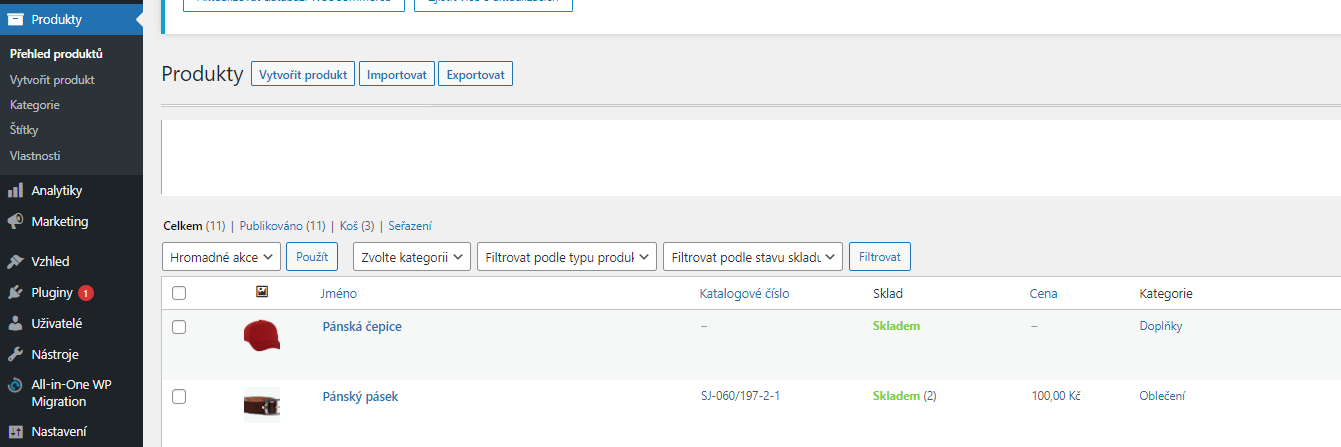
1/ Přejděte na: WooCommerce > Produkty.
2/ V horní části vyberte možnost Exportovat. Zobrazí se obrazovka Exportovat produkty.
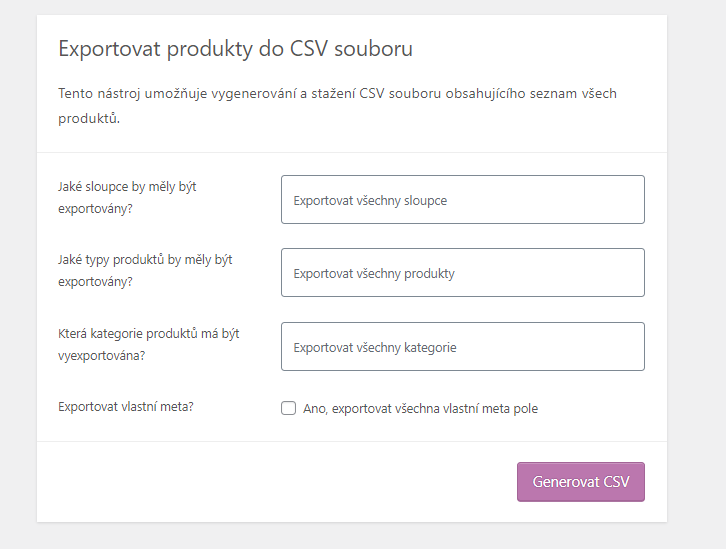
3/ Vyberte Exportovat všechny sloupce. Nebo z rozbalovací nabídky vyberte, které sloupce chcete exportovat.
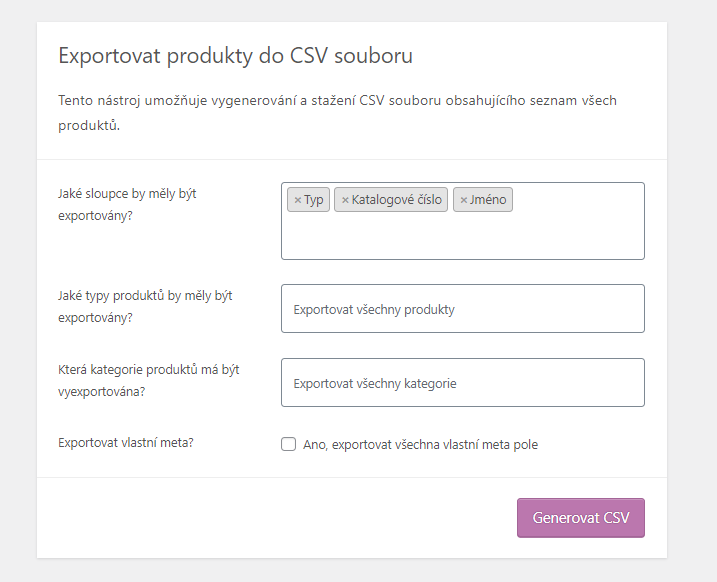
4/ Vyberte možnost Exportovat všechny produkty. Nebo z rozbalovací nabídky vyberte typy produktů, které chcete exportovat.
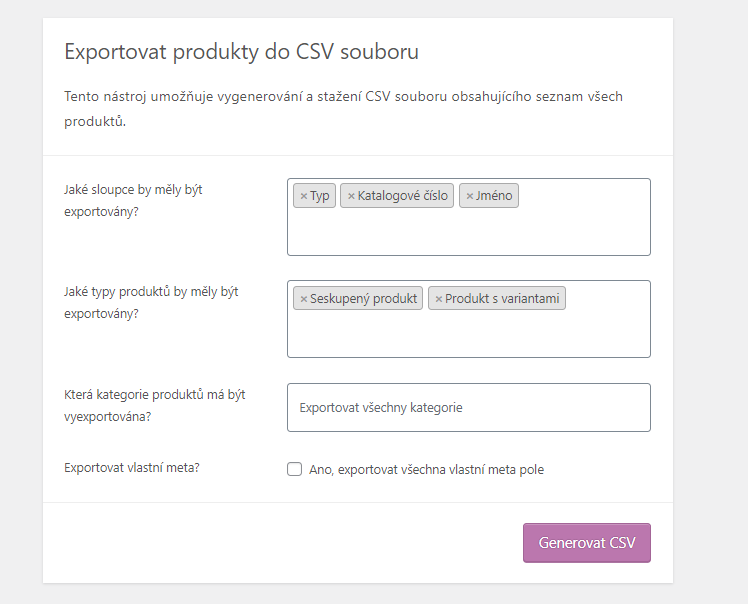
5/ Vyberte možnost Exportovat všechny kategorie. Nebo z rozbalovací nabídky vyberte kategorie, které chcete exportovat.
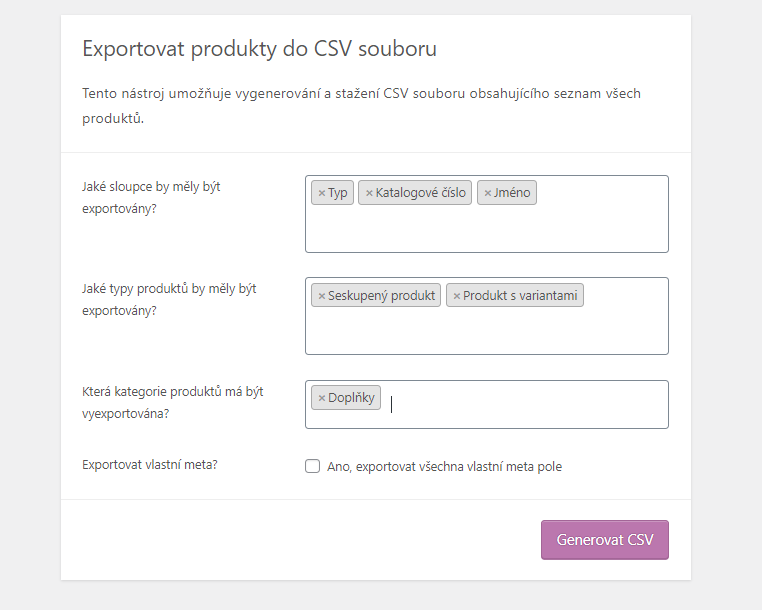
6/ Pokud potřebujete informace meta, zaškrtněte políčko Exportovat vlastní meta.
Meta data o produktech obvykle pochází z jiných pluginů. Sloupce metadat se exportují podle standardu meta: -prefix, který je podrobně popsán výše v části o mapování. Ve výchozím nastavení se žádná další meta data neexportují.
7/ Vyberte Generovat CSV. Počkejte na dokončení exportu.
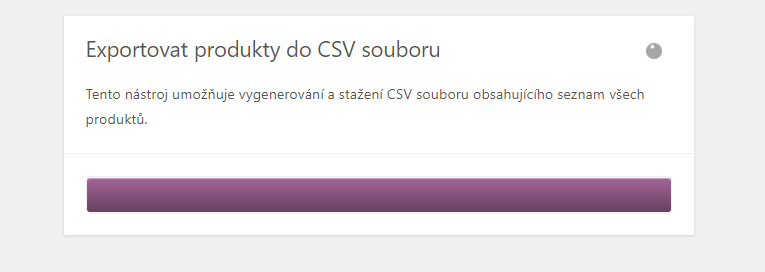
8/ Opusťte nástroj pro export.
Často kladené otázky
Je možné přidat vlastní sloupce pro import?
Ano. Neváhejte navštívit repozitář WooCommerce na GitHubu a podívejte se na kód v části Přidávání vlastních sloupců pro import.
Je možné přidat vlastní sloupce pro export?
Ano. Neváhejte navštívit repozitář WooCommerce na GitHubu a podívejte se na kód v části Přidávání vlastních sloupců pro export.
Proč se neexportovaly všechny produkty?
WooCommerce 3.6.5 a starší exportuje pouze produkty se stavem „publikovat“ nebo „soukromý“, nikoli produkty se stavem „koncept“. Pokud to chcete změnit, můžete použít filtr, který by ale vyžadoval vlastní kódování, se kterým vám nemůžeme pomoci.
Proč se neimportovaly všechny produkty?
WooCommerce 3.6.5 a starší importuje pouze produkty se stavem „publikovat “ nebo „soukromý „, nikoli produkty se stavem „koncept „. Od verze 3.7 WooCommerce lze do pole Publikováno uvést kromě původních hodnot 0 (soukromé), -1 (koncept), 1 (k publikování) i nově i hodnoty true/false.
Chyba oprávnění při importu?
Vidíte při importu souboru CSV následující chybu oprávnění?
Litujeme, tento typ souboru není z bezpečnostních důvodů povolen.
Pokud importovaný soubor obsahuje HTML, může WordPress na některých serverech chybně detekovat typ souboru. Jedním řešením je přidat do souboru wp-config.php následující řádek:
define (‚ALLOW_UNFILTERED_UPLOADS‘, true);
Z bezpečnostních důvodů byste měli po importu řádek znovu odebrat.
Dalším způsobem je nejprve nahrát soubor CSV do adresáře pro nahrávání pomocí FTP nebo správce souborů na panelu správce u vašeho hostingu. Poté pomocí Rozšířených možností vložte umístění souboru pro nahrání:
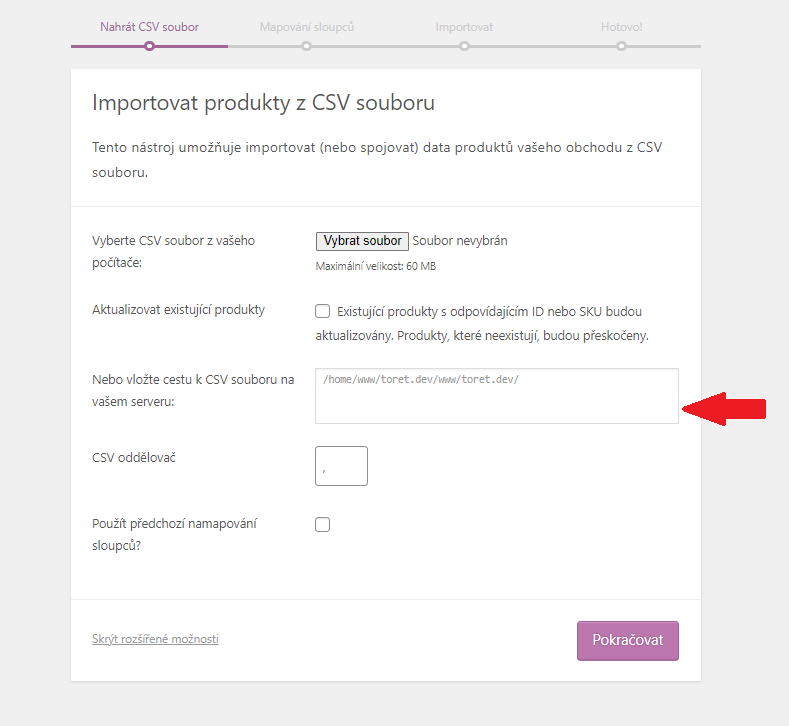
Jak zvýšit maximální velikost importu CSV?
Hodnotu maximální velikosti určuje server. Chcete-li ji zvýšit, kontaktujte hostingovou společnost. Pokud chcete limit obejít, můžete soubor CSV rozdělit na více částí a nahrát je samostatně.