Váš košík je aktuálně prázdný!
Přidávání a správa produktů
Přidání produktu
Před přidáním prvního produktu vás seznámíme s tím, jak fungují kategorie, štítky a vlastnosti produktů.
Kategorie produktů
Kategorie a štítky produktů fungují stejně jako běžné kategorie a štítky, které využíváte při psaní příspěvků na WordPress. Lze je kdykoli vytvořit, upravit a vybrat, a to poté, co produkt poprvé vytvoříte, nebo se k němu později vrátíte.
Vlastnosti
Vlastnosti můžete přidat ke každému produktu jednotlivě, nebo je můžete nastavit hromadně pro celý obchod (např. ve vrstvené navigaci).
Další informace najdete zde: Správa kategorií produktů, štítků a vlastností.
Druhy produktů
S nastavenými vlastnostmi a kategoriemi a nakonfigurovanou správou zásob můžeme začít přidávat produkty. Při přidávání produktu je třeba nejprve rozhodnout, o jaký typ produktu jde.
- Jednoduchý – většina produktů, které můžete prodávat, spadá do kategorie jednoduchých produktů. Tyto produkty se zákazníkovi zasílají ve hmotné formě. Například kniha.
- Seskupený – skupina souvisejících produktů, které lze zakoupit jednotlivě, skládá se z více jednoduchých produktů. Například sada šesti sklenic.
- Virtuální – produkt, který nevyžaduje dopravu. Například služba. Povolením této možnosti zakážete všechna pole související s dopravou, jako jsou například rozměry dopravy. U virtuálních produktů se v košíku a pokladně nezobrazí kalkulace dopravy.
- Ke stažení – aktivuje další pole, kde můžete poskytnout soubor ke stažení. Po úspěšném nákupu zákazníci obdrží soubor ke stažení přes odkaz v e-mailu s oznámením o objednávce. To se hodí například při nákupu digitálního alba, časopisu ve formátu PDF nebo fotografie.
- Externí nebo provizní produkt – produkt, který je uveden a popsán na vašem webu, ale k jehož nákupu dochází jinde.
- Variabilní – produkt s variantami, z nichž každá může mít jiné SKU, cenu, množství na skladu atd. Například tričko dostupné v různých barvách či velikostech.
Přidání jednoduchého produktu
Přidání jednoduchého produktu se podobá psaní příspěvku na WordPressu.
- Přejděte na WooCommerce > Produkty > Vytvořit produkt. Objeví se vám známé rozhraní, kde se již cítíte jako doma.
- Zadejte název a popis produktu.
- Přejděte na panel Data produktu a v případě potřeby vyberte možnost Ke stažení (u digitálních produktů) nebo Virtuální (u služeb).
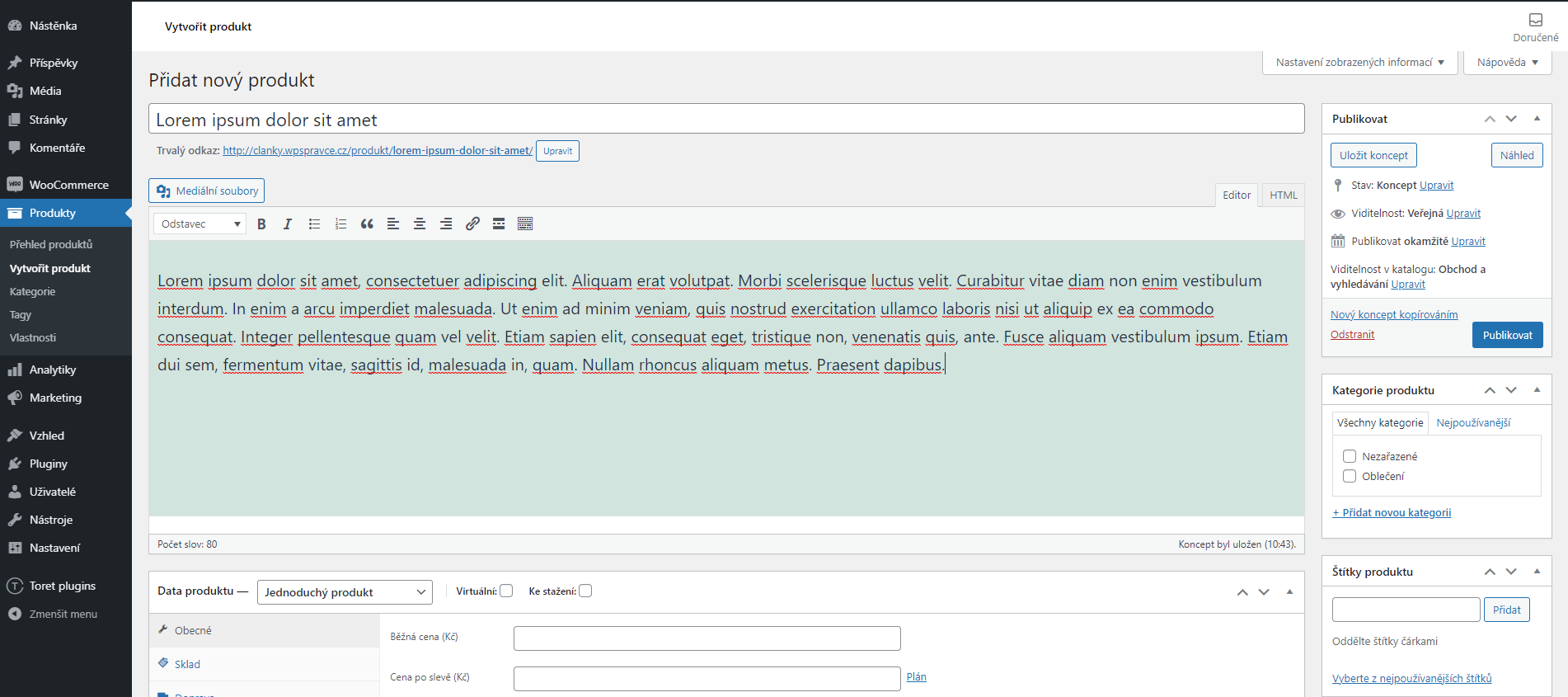
Poznámka: virtuální produkty nevyžadují dopravu — objednávka s virtuálními produkty nebude počítat náklady na dopravu.
Data produktu
Do panelu Data produktu se přidává většina důležitých údajů o produktech.
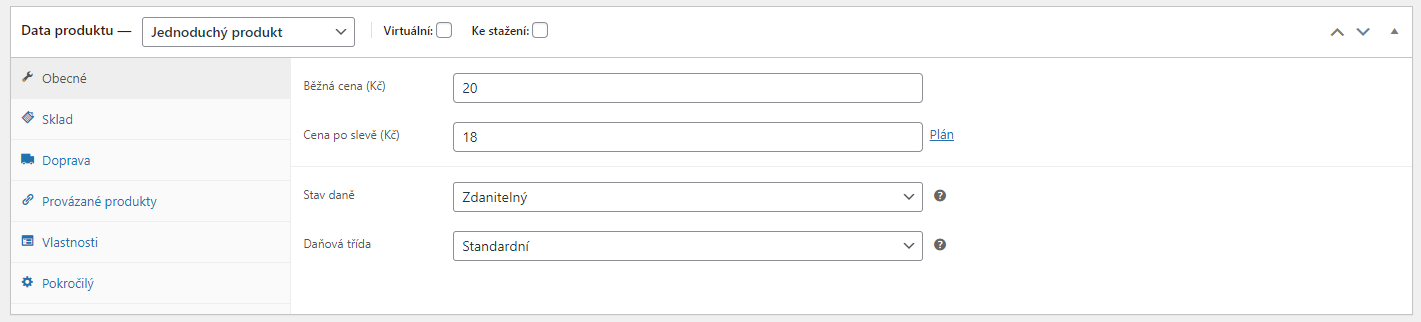
Karta Obecné
- Cena
- Běžná cena – běžná cena položky
- Cena po slevě – zlevněná cena položky, kterou lze naplánovat na určitá období. Výprodej vyprší v 23:59 stanoveného data ukončení.
- Daň
- Stav daně – Zdanitelný / Pouze poštovné / Žádný
- Daňová třída – vyberte, která daňová třída se má použít
Karta Sklad
Sekce sklad umožňuje spravovat zásoby produktu, nastavit, zda povolit možnost „na objednávku“ a další. Umožňuje prodávat produkty, přidávat je do košíku a nakupovat.
V nastavení „Spravovat sklad?“ musí být vybrána možnost Povolit sklad na úrovni produktu, jinak bude v kartě Sklad viditelná pouze možnost „Stav skladu„.
Možnosti, pokud je správa skladu na úrovni produktu zakázána. Jste zodpovědní za aktualizaci stavu skladu.
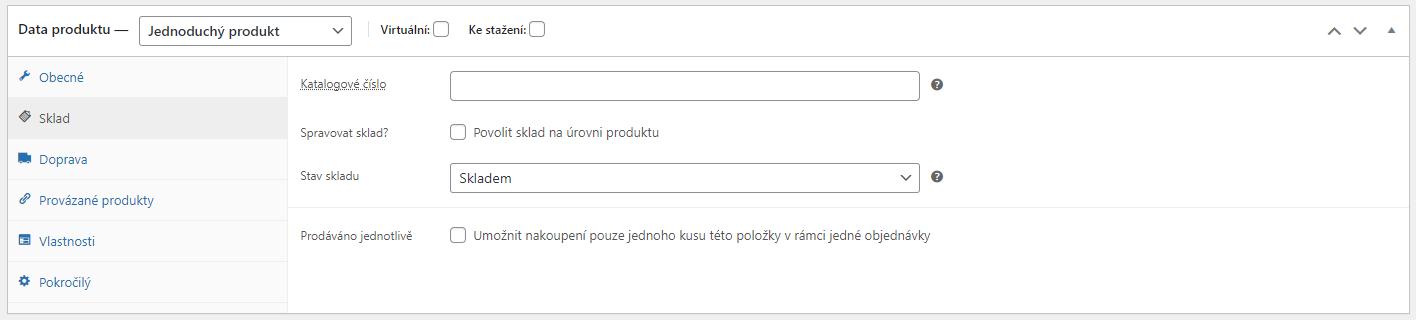
Možnosti, když je správa skladu na úrovni produktu povolena.
- Pokud zadáte množství skladem, WooCommerce začne automaticky spravovat inventář a aktualizovat stav skladu jako skladem, není skladem a na objednávku.
- Vyberte, zda chcete povolit nákup na objednávku.
- Práh nízkého skladu – zadejte číslo, při kterém budete upozorněni na klesající množství produktů.
- Zaškrtnutím políčka Prodáváno jednotlivě omezíte nákup jednoho produktu na objednávku.
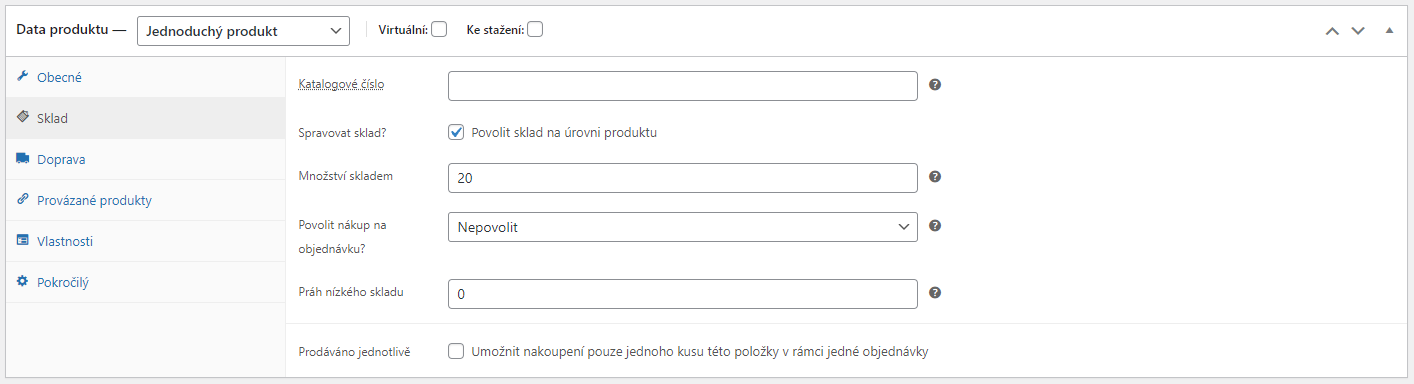
- Hmotnost – hmotnost položky.
- Rozměry – délka, šířka a výška položky.
- Třída dopravy – používá se k seskupení podobných produktů.
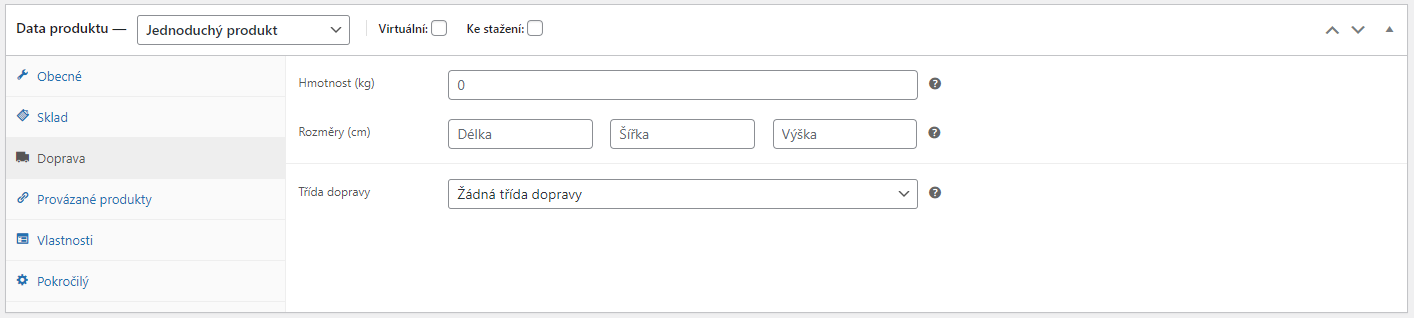
Pomocí navyšovacího a doplňkového prodeje můžete propagovat své produkty. Lze je přidat vyhledáním konkrétního produktu a výběrem produktu z rozbalovací nabídky:
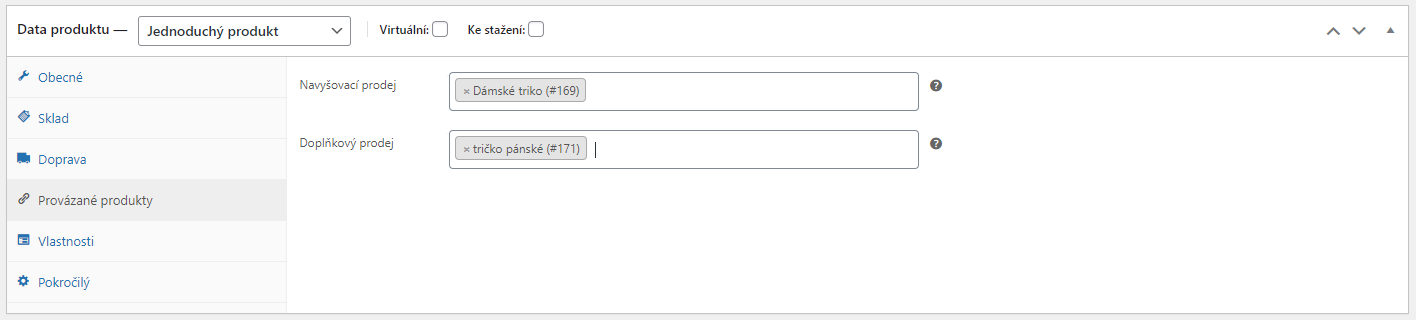
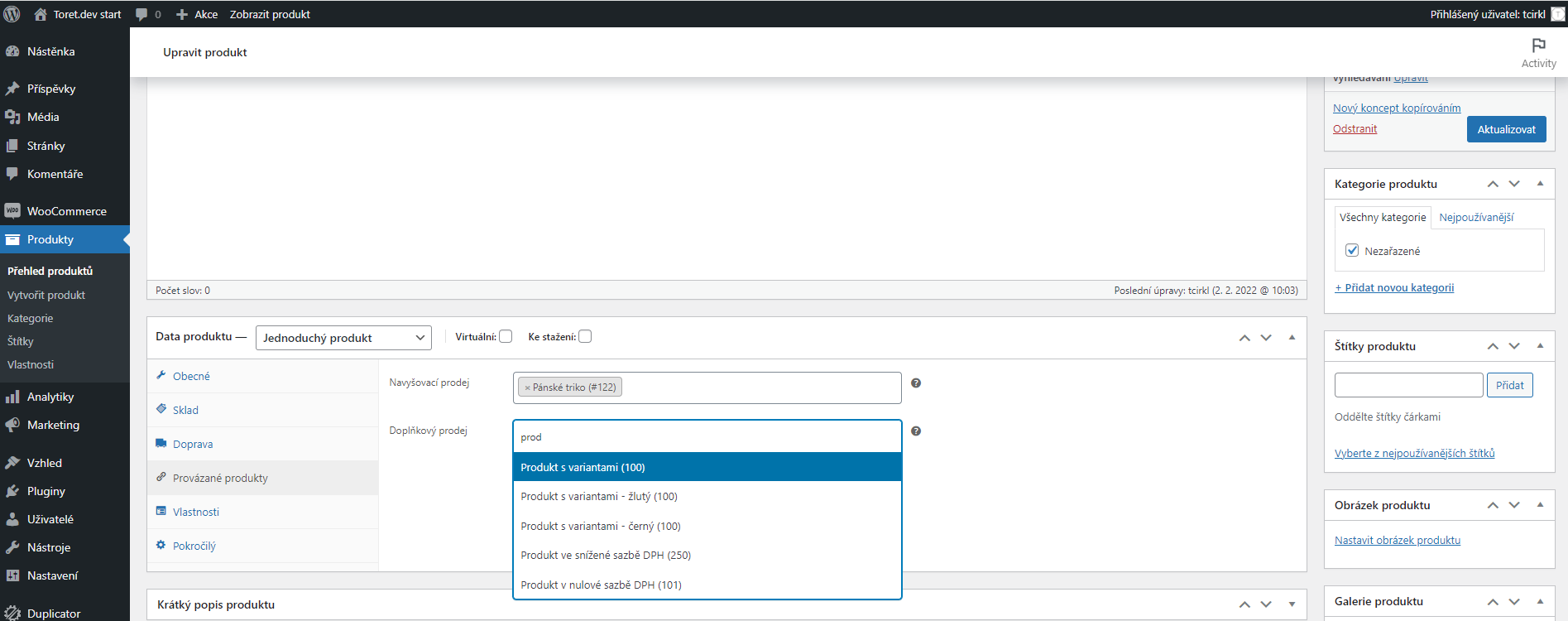
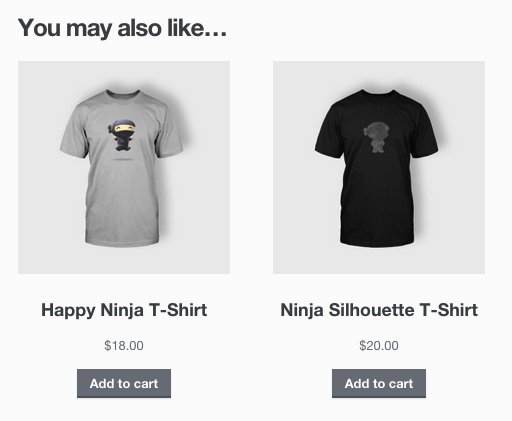
Doplňkový prodej znamená, že se zákazníkovi zobrazí další produkty, které by jej mohli zajímat na základě obsahu košíku. Pokud s uživatel například přidá do košíku Nintedo DS, v rámci doplňkového prodeje se mu může zobrazit extra dotykové pero.
Seskupené produkty – funkce, díky které zařadíte produkt do skupiny seskupených produktů.
Karta Vlastnosti
Na kartě Vlastnosti můžete k produktu přiřadit podrobnosti. Zobrazí se pole se sadami vlastností, které jste vytvořili globálně pro celý obchod. Více na: Správa kategorií produktů, štítků a vlastností.
Jakmile vyberete vlastnost z rozevíracího seznamu, klikněte na Přidat. Vlastnost můžete na webu skrýt tak, že políčko Viditelné ponecháte nezaškrtnuté.
Novou vlastnost lze také vytvořit výběrem možnosti Uživatelsky zadaná vlastnost produktu. Tyto vlastnosti se přidávají přímo u samotného produktu a nejsou k dispozici ve vrstvené navigaci.
Karta Pokročilý
- Poznámka k nákupu – zadejte volitelnou poznámku, kterou zákazník obdrží po zakoupení produktu.
- Pořadí v menu – pořadí dané položky.
- Povolit recenze – povolení/zakázání recenzí zákazníků pro danou položku.
Krátký popis produktu
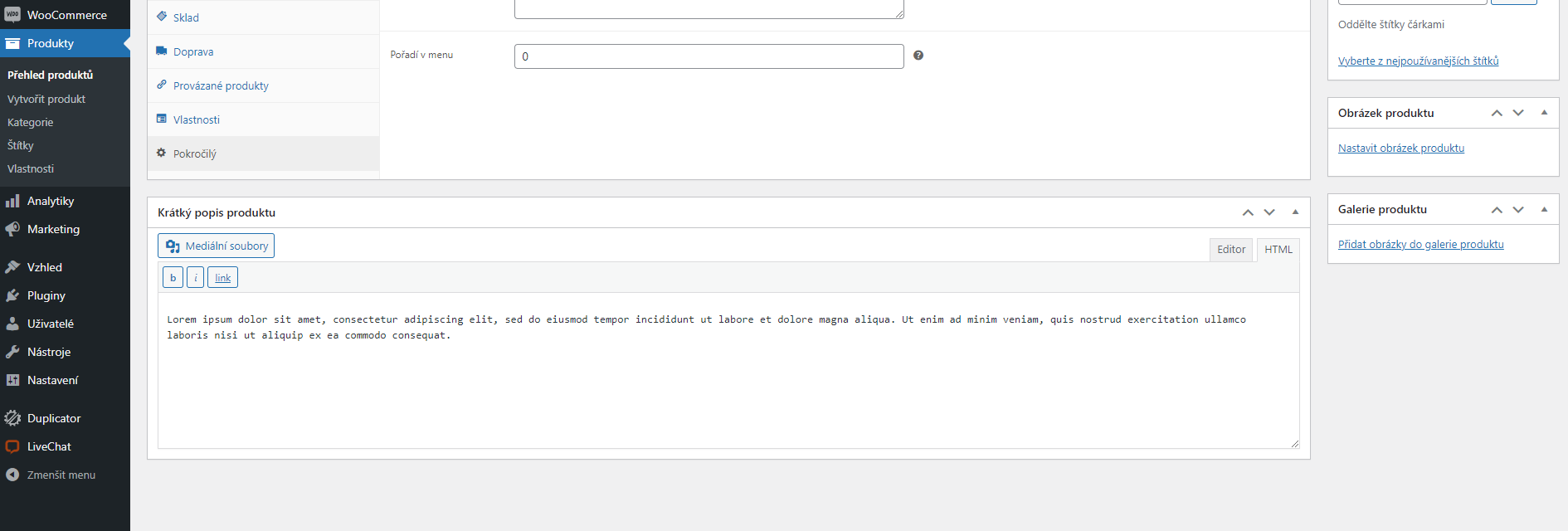
Od verze 3.1x lze vložit video (oembed).
Taxonomie
Na pravé straně panelu Přidat nový produkt najdete kategorie produktů, do kterých můžete produkt umístit, podobně jako běžný wordpressový příspěvek. Stejným způsobem můžete také přiřadit štítky produktu.
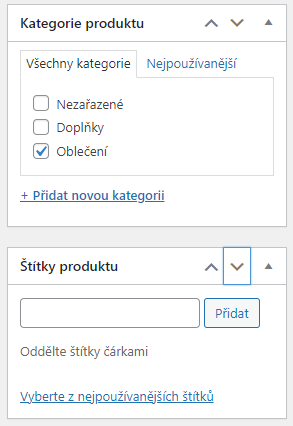
Obrázek produktu
Přidejte hlavní obrázek produktu a galerii obrázků. Více na: Přidávání obrázků a galerií produktu.
Nastavení viditelnosti v katalogu a zvýraznění
Na panelu Publikovat najdete nastavení viditelnosti produktu v katalogu.
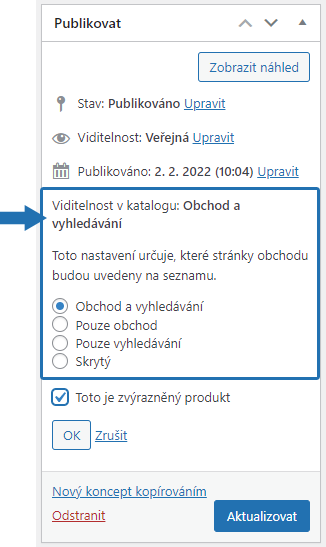
- Obchod a vyhledávání – produkt je viditelný všude, na stránce obchodu, v kategoriích a ve výsledcích vyhledávání.
- Pouze obchod– produkt je viditelný na stránce obchodu a v kategoriích, ale ne ve výsledcích vyhledávání.
- Pouze vyhledávání – produkt je viditelný ve výsledcích vyhledávání, ale ne na stránce obchodu a v kategoriích.
- Skrytý – produkt je viditelný pouze na vlastní stránce.
Dále lze nastavit, zda je produkt propagován v kategoriích produktů, u navyšovacího prodeje a v rámci souvisejících produktů jako Zvýrazněný produkt. Políčko Zvýrazněný můžete zaškrtnout například u všech balíčků, které prodáváte.
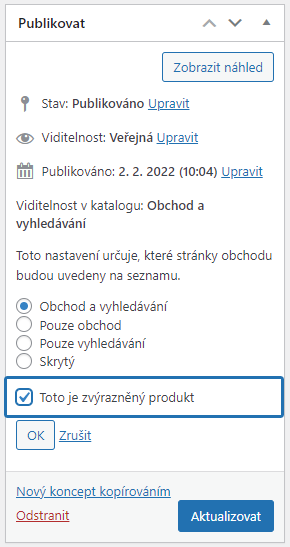
Přidání seskupeného produktu
Seskupený produkt se vytváří stejným způsobem jako jednoduchý produkt. Jediným rozdílem je, že z rozbalovacího seznamu vyberete typ produktu Seskupený.

Vytvoření seskupeného produktu
- Přejděte na: WooCommerce > Produkty > Vytvořit produkt.
- Zadejte název seskupeného produktu, např. set Zpátky do školy.
- Sjeďte dolů na panel Data produktu a v rozbalovacím seznamu vyberte Seskupený produkt. Cena a několik dalších polí zmizí. To je normální, protože seskupený produkt je sada „podřízených produktů“, kam tyto informace přidáte.
- Publikujte.
Seskupený produkt je stále prázdná skupina. K tomuto seskupenému produktu potřebujete:
- vytvořit produkty a přidat je,
- přidat již vytvořené podřízené produkty.
Můžete nejprve vytvořit jednoduché produkty a později je přidat do seskupeného produktu; nebo nejprve vytvořte seskupený produkt a jednoduché produkty přidejte později, což vám poskytne flexibilitu při přidávání jednoduchých produktů k více než jednomu seskupenému produktu.
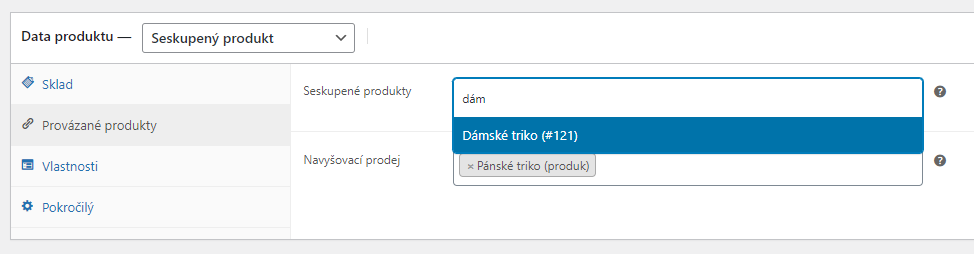
Přidání produktů do skupiny
- Přejděte na: WooCommerce > Produkty > Vytvořit produkt.
- Vyberte seskupený produkt, ke kterému chcete položky přidat.
- Přejděte dolů na Data produktu a přejděte na Provázané produkty.
- Vyberte seskupené produkty a vyhledejte produkt.
- Klikněte na produkty, které chcete přidat.
- Aktualizujte.
- Přetažením můžete změnit pořadí seskupených produktů. Jakmile stisknete tlačítko Aktualizovat, na stránce produktu se zobrazí nové pořadí.
Přidání virtuálního produktu
Při přidávání jednoduchého produktu můžete na panelu typu produktu zaškrtnout políčko Virtuální.
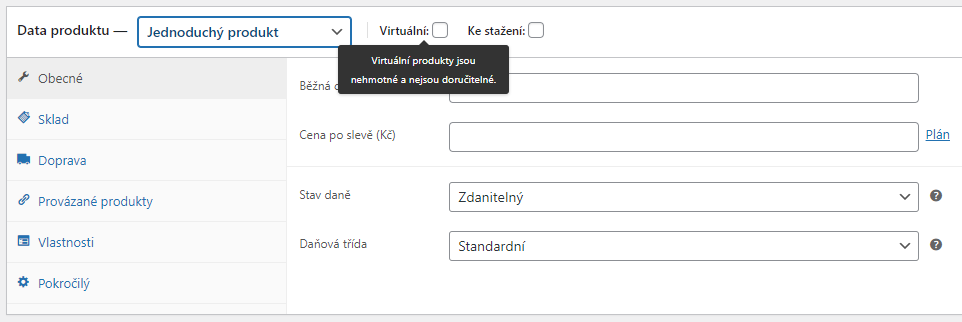
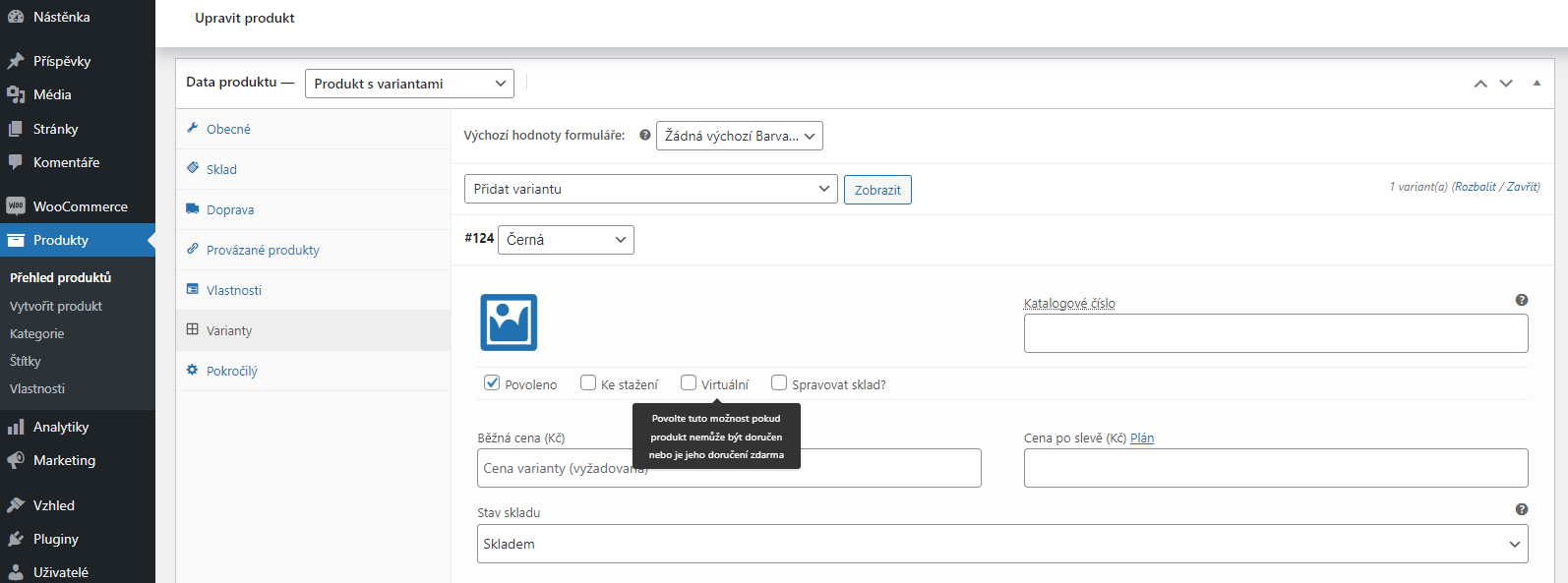
Přidání produktu ke stažení
Při přidávání jednoduchého produktu můžete na panelu typu produktu zaškrtnout políčko Ke stažení. Tím se přidají dvě nová pole:
- Cesta k souboru — cesta nebo adresa URL k souboru ke stažení.
- Limit stahování – kolikrát si zákazník může soubor stáhnout. Pro neomezené stahování nechte prázdné.
Produkty ke stažení mají možnost zadání dopravy pro případ, že nabízíte fyzickou i elektronickou verzi produktu. Pokud stahovatelný produkt není k zaslání, můžete zaškrtnout i políčko Virtuální.
Přidání externího/provizního produktu
V rozbalovací nabídce typu produktu vyberte možnost „Externí/provizní“. Tím se odstraní nepotřebné karty, například daň a sklad, a zobrazí se nové pole adresy URL produktu. Na této adrese si uživatelé mohou produkt zakoupit. Místo tlačítek Přidat do košíku se zobrazí tlačítko Koupit produkt, které je přesměruje na nastavenou adresu URL.
Přidání produktu s variantami
Produkty s variantami jsou pravděpodobně nejsložitějšími typy produktů. Umožňují definovat varianty jednoho produktu, kde každá varianta může mít jinou SKU, cenu nebo množství zásob.
Průvodce vytvořením produktu najdete ve speciálním článku Variabilní produkt.
Duplikování produktu
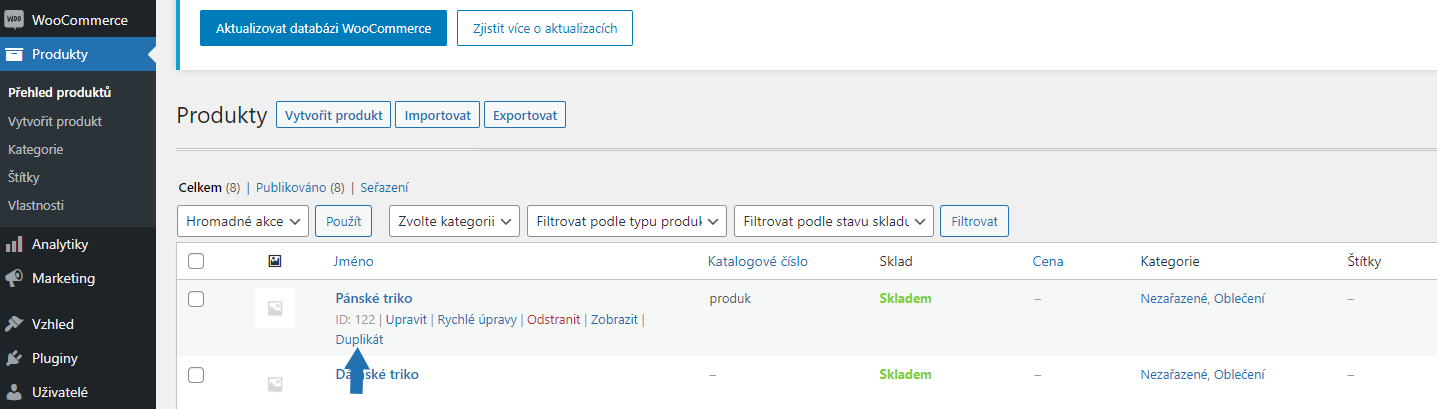
Přejděte na WooCommerce > Produkty, vyhledejte v seznamu produkt, který chcete replikovat, a klikněte na Duplikát.
Odstranění produktu
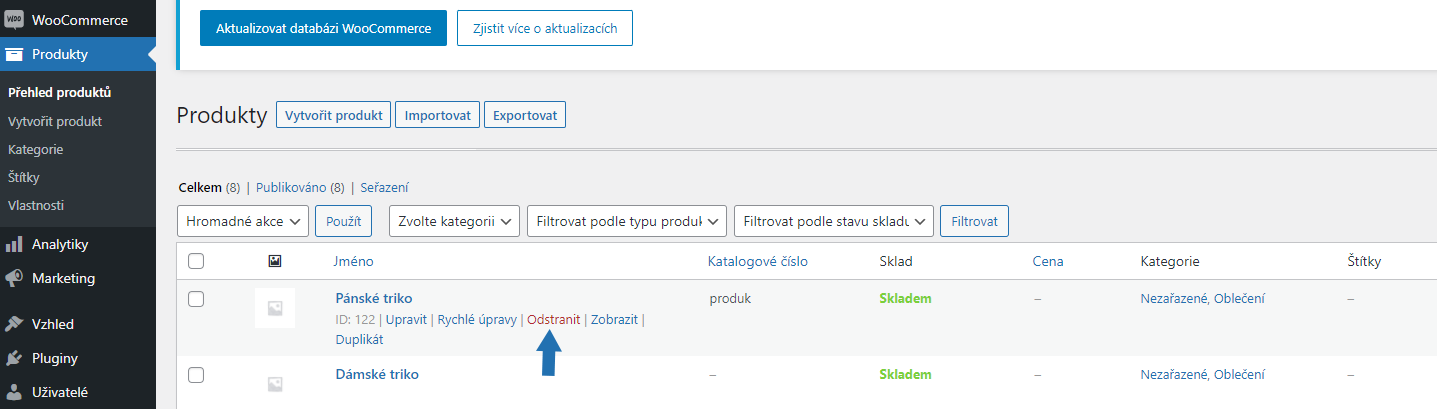
- Přejděte na: WooCommerce > Produkty.
- Najděte produkt, který chcete odstranit.
- Najeďte myší na produkt a klikněte na Koš.
Zvýraznění produktu
Chcete-li označit produkt jako zvýrazněný, přejděte na: Produkty > Přehled produktů a ve sloupci Zvýrazněný klikněte na hvězdičku. Případně vyberte možnost Rychlé úpravy a poté možnost Zvýrazněný.
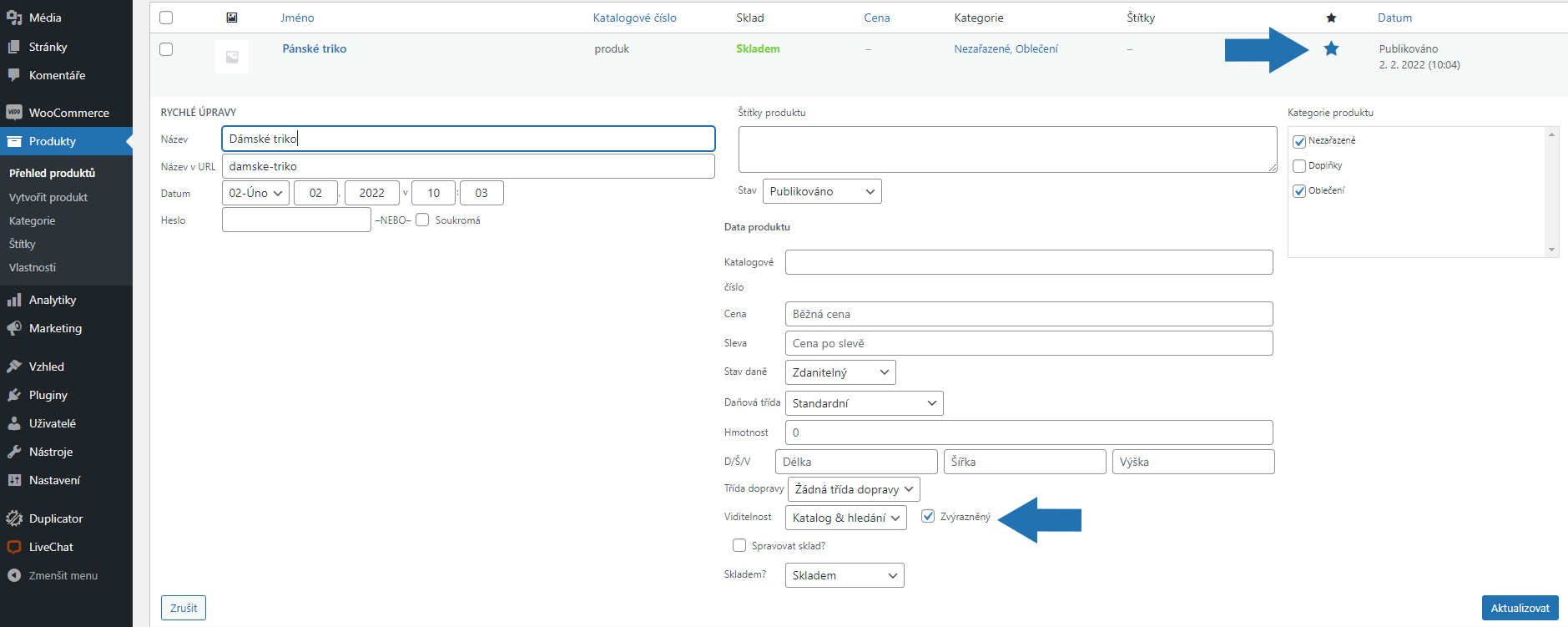
Nastavení zvýrazněného produktu
Filtrování nebo třídění produktů
Filtrování produktů
Pomocí funkce Filtrovat lze zobrazit produkty podle typu nebo stavu skladu.

- Přejděte na: WooCommerce > Produkty.
- Zvolte kategorii, typ produktu, stav skladu nebo jakoukoli kombinaci těchto tří filtrů.
- Klikněte na Filtrovat.
Řazení produktů
Řazení se od filtrování liší v tom, že můžete produkty přetáhnout a změnit jejich pořadí.

- Přejděte na: WooCommerce > Produkty.
- Vyberte Seřazení.
- Zvolte kategorii, typ produktu, stav skladu nebo jakoukoli kombinaci těchto tří filtrů.
- Klikněte na Filtrovat.
Nyní můžete produkty seřadit podle vašich představ.
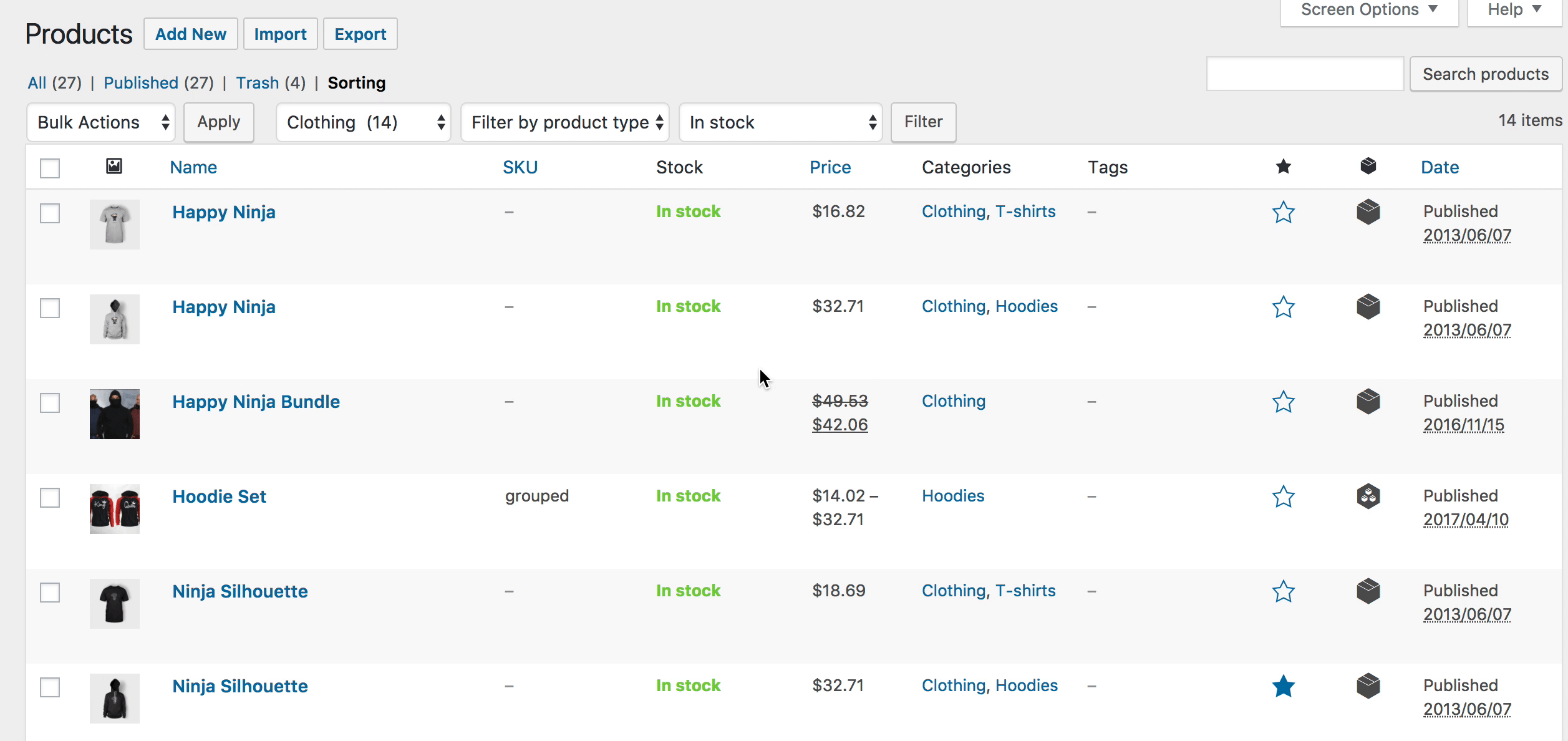
ID produktu
Při používání shortcodů, widgetů a odkazů je někdy potřeba znát ID produktu.
Chcete-li najít ID, přejděte na Produkty a najeďte myší na produkt, jehož ID hledáte. Zobrazí se identifikační číslo produktu.

Povolení nákupu na objednávku
Z rozbalovacího seznamu v kartě Sklad vyberte, zda chcete povolit nákup na objednávku. Použijte rozšíření Pokročilá oznámení (samostatný nákup), které upozorní uživatele na novou objednávku.
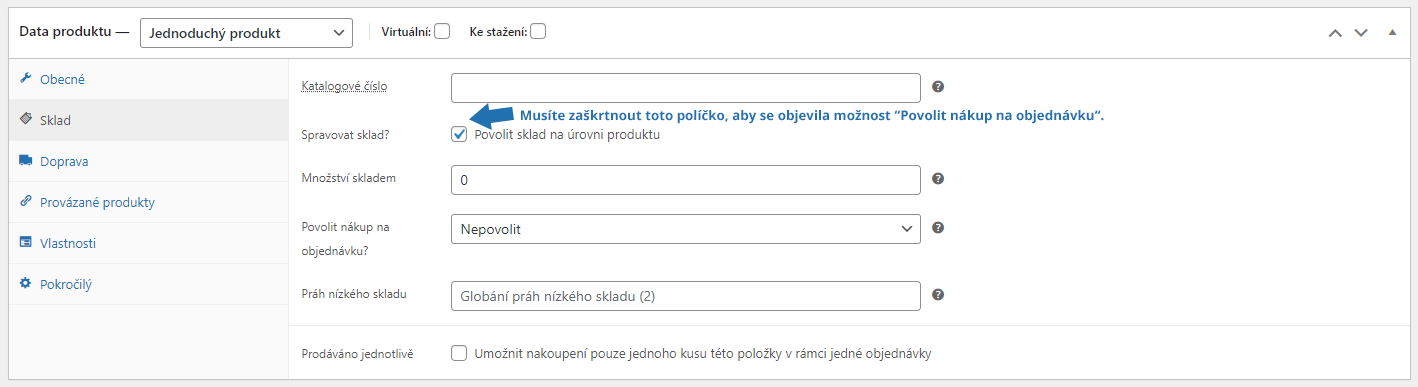
Aby bylo možné provést nákup na objednávku, musí být stav skladu nastaven na skladem, i když je množství skladu 0 nebo méně.
Většina platebních bran účtuje okamžitě.

