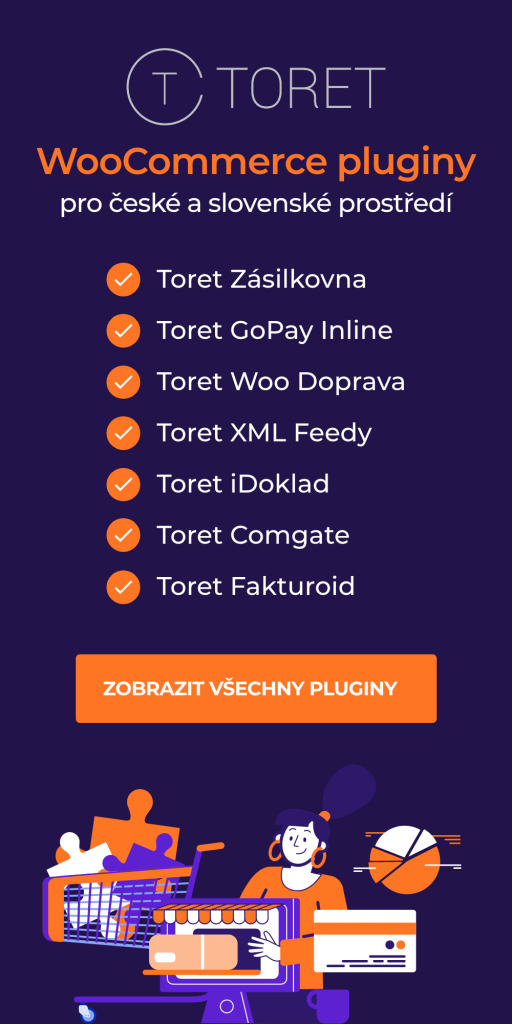Konfigurace nastavení WooCommerce
Najdete zde informace o konfiguraci obecného nastavení WooCommerce, stejně jako o nastavení produktů, daní, plateb, dopravy, účtů, e-mailu, rozhraní API a webhoocích.
Začněme v kartě WooCommerce > Nastavení.
Obecná nastavení
Adresa obchodu
Informace o sídle vašeho obchodu. Určuje výchozí daňové sazby a polohu zákazníků.
Obecné možnosti
Oblast(i) prodeje
Vyberte, zda chcete prodávat do všech zemí nebo do konkrétních zemí. Můžete vybrat více konkrétních zemí/oblastí.
Oblast(i) dopravy
Zvolte, zda chcete dodávat zboží pouze do zemí, do kterých prodáváte, nebo jen do určitých zemí. Dopravu i všechny související funkce můžete zakázat.
Vyberte polohu zákazníka, podle které systém vypočítá daň a dopravu ještě předtím, než ji uživatel zadá.
- Základní adresa obchodu říká systému, aby předpokládal, že se zákazníci nachází ve stejné lokalitě jako váš obchod.
- Žádná výchozí lokalita neuvádí žádné místo, daně se zobrazí teprve až zákazník uvede svou adresu.
- Geolokace ověřuje aktuální polohu zákazníka, a podle toho se vypočítají daně.
- Geolokace (s podporou cachování) funguje na podobném principu, ale geolokace probíhá přes Ajax. Všimněte si, že adresy URL webových stránek mají na konci ?v=xxxxx. K tomu dochází proto, aby se zabránilo statickému ukládání cen do mezipaměti.
Povolte nebo zakažte sazby DPH. Zakázáním daní se skryje karta nastavení daně.
Povolit slevové kupóny
Povolte nebo zakažte slevové kupóny. Kupóny lze použít na stránce úprav objednávky administrátora (u nezaplacených objednávek), na stránkách košíku a pokladny.
- Povolit použití kupónů – zaškrtnutím umožníte zákazníkům uplatnit slevové kupóny.
- Spočítat slevové kupóny postupně – změní logiku výpočtu kupónu tak, aby se v případě použití více kupónů jednotlivé kupóny uplatňovaly postupně jeden na druhý místo toho, aby se uplatňovaly na původní cenu produktu.
Nastavení měny
Možnosti, které ovlivňují způsob zobrazení cen na webu.
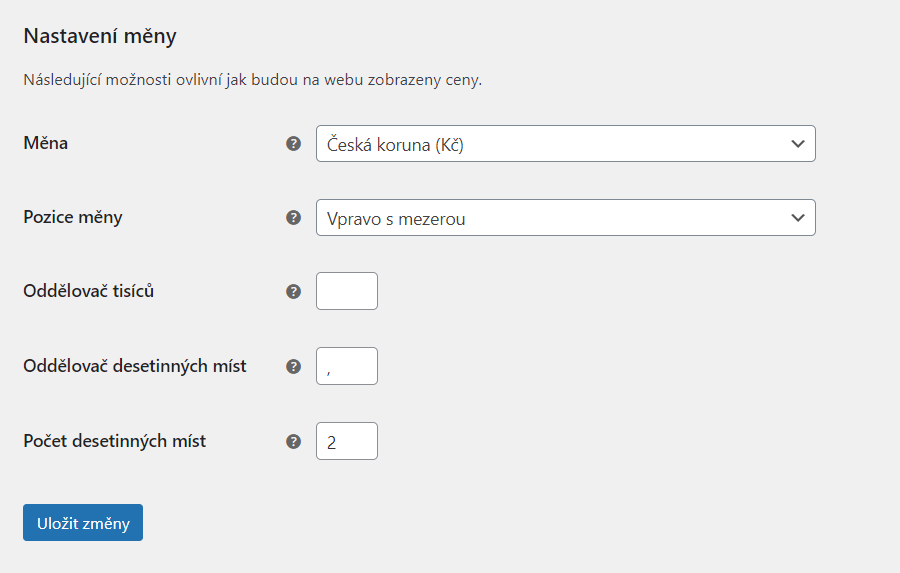
Zvolte výchozí měnu. Lze vybrat pouze jednu.
Pozice měny
Zvolte výchozí pozici symbolu měny: Vlevo, Vpravo, Vlevo/Vpravo s mezerou
Oddělovač tisíců
Zvolte symbol, který chcete použít při oddělování tisíců: 1,000 nebo 1.000
Oddělovač desetinných míst
Zvolte symbol, který chcete použít pro oddělování desetinných míst: 100.00 nebo 100,00
Počet desetinných míst
Zvolte, kolik čísel se má při zobrazení cen zobrazit napravo od desetinného místa: 100.00 nebo 100
Nastavení produktů
Nastavení produktů a způsob jejich zobrazení, včetně velikosti obrázků, inventáře a nastavení stažitelných produktů.
Obecné
V části Obecné najdete podsekce Stránka obchodu, Rozměry a Recenze, které umožňují nastavit stránku pokladny, vybrat měrné jednotky a povolit/zakázat recenze a hodnocení produktů.
Přejděte na: WooCommerce > Nastavení > Produkty> Obecné:
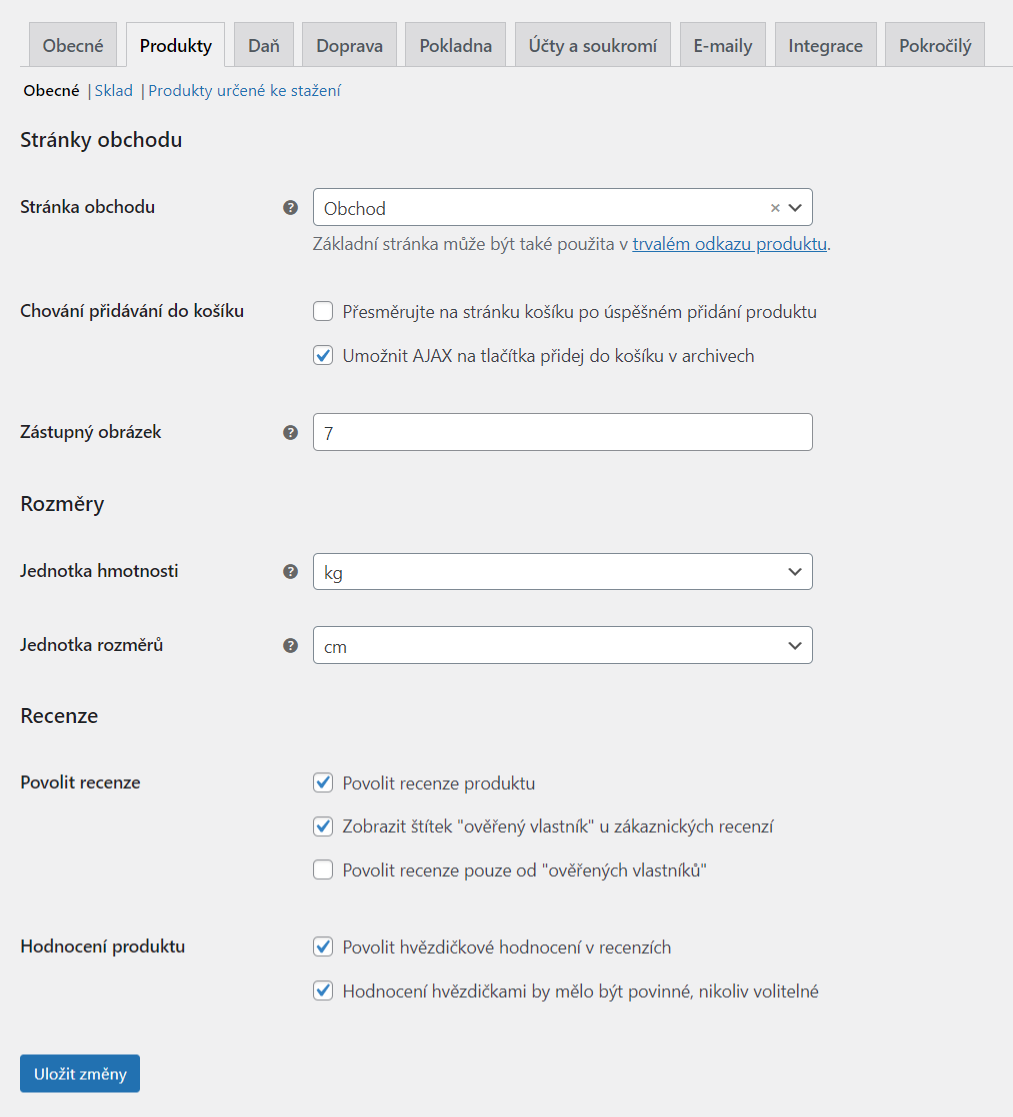
Stránky obchodu
Stránka obchodu
Vyberte, která stránka se na webu zobrazí jako výchozí. Nemusí se jednat o stránku Obchod, kterou WooCommerce nainstaloval. Pokud chcete využít jinou metodu zobrazení produktu, stránku lze také přeskočit.
Chování přidávání do košíku
- Přesměrujte na stránku košíku po úspěšném přidání produktu – po přidání produktu do košíku je zákazník automaticky přesměrován na stránku Košík.
- Umožnit AJAX na tlačítka přidej do košíku v archivech – přidá možnost “Přidat do košíku” pro nakupování na stránkách archivů.
Zástupný obrázek
Nastavte výchozí “zástupný” obrázek, který se zobrazí na webu, pokud není k dispozici žádný jiný obrázek. Může se jednat o vaše logo nebo o obrázek charakteristického produktu nebo služby.
Rozměry
Vyberte jednotky pro hmotnost a rozměry produktů.
Recenze
Povolení recenzí
- Povolte recenze produktu
- Vyberte, jestli se má zobrazit štítek, zda recenzent produkt zakoupil (ověřený vlastník).
- Vyberte, zda recenzi může zanechat kdokoli, nebo pouze ti, kteří produkt zakoupili (ověřený vlastník)
Hodnocení produktu
- Povolte hvězdičkové hodnocení v recenzích
- Vyberte, zda je hodnocení povinné nebo volitelné
Nastavení skladu
Chcete-li upravit nastavení skladu, přejděte na: WooCommerce > Nastavení > Produkty> Sklad.
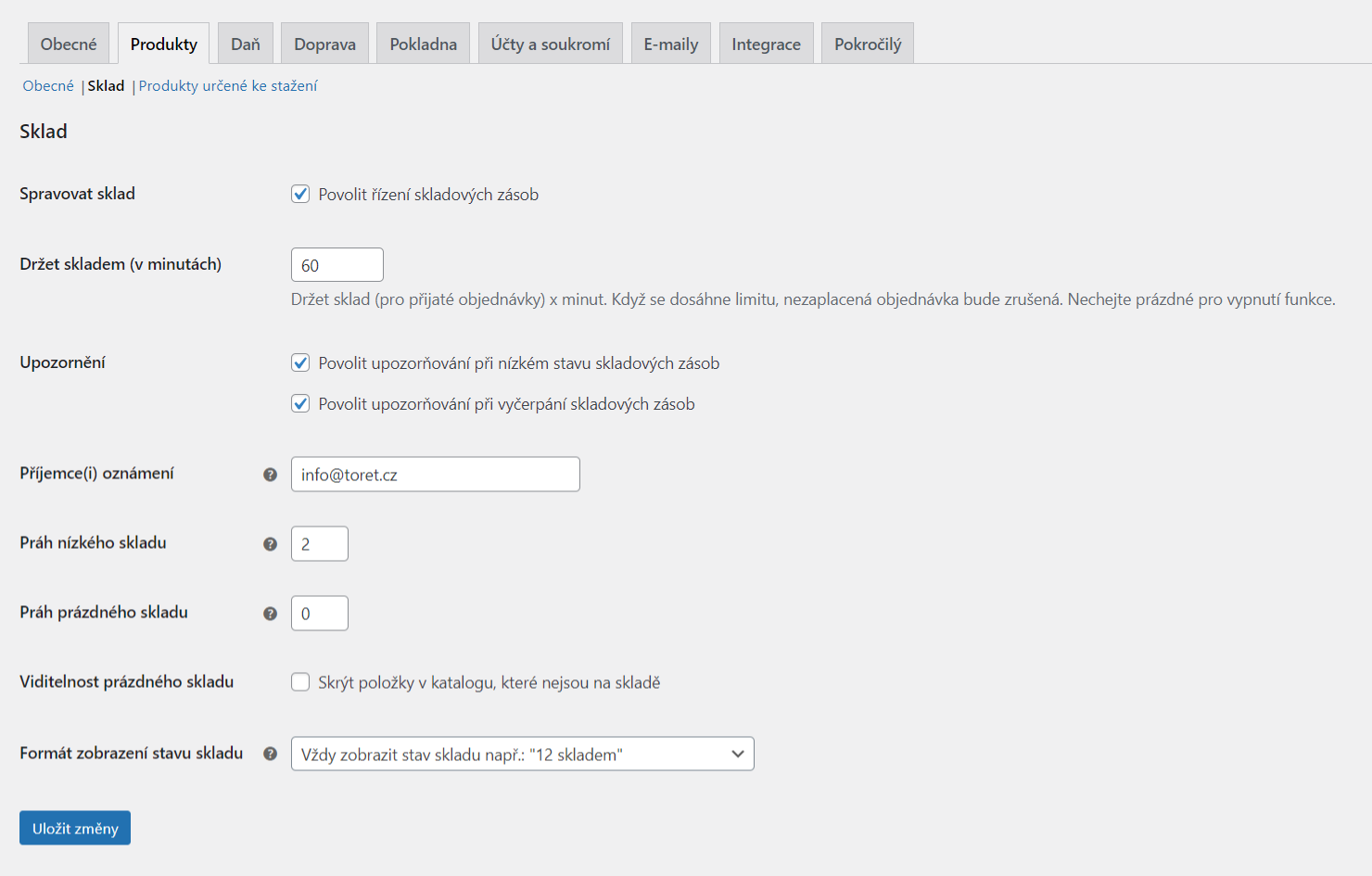
Zvolte, zda chcete povolit správu skladových zásob. Pokud správu povolíte, zobrazí se následující nastavení:
- Spravovat sklad
- Povolit řízení skladových zásob – zásoby fyzických produktů budou spravovány automaticky. Zadáte množství a WooCommerce po každém prodeji automaticky odečte množství položek a zobrazí: Skladem, Není skladem nebo Na objednávku. Více informací najdete v článku: Vylepšení správy skladových zásob.
- Zakázat (nezaškrtnuté pole) – zásoby a stav fyzických produktů se musí zadat ručně. V případě potřeby řízení skladových zásob znovu povolit.
- Držet skladem (v minutách) – podrží produkty (u nezaplacených objednávek) po dobu X minut. Po vypršení limitu je čekající objednávka zrušena. Chcete-li funkci zakázat, ponechte pole prázdné. Vezměte prosím na vědomí, že funkce funguje pouze u objednávek ve stavu “Čeká na platbu”, ale ne “Čeká na vyřízení”.
- Upozornění
povolit upozorňování při nízkém stavu skladových zásob
povolit upozorňování při vyčerpání skladových zásob - Příjemce(i) oznámení – zadejte e-mailovou adresu, na kterou budou zasílána upozornění.
- Práh nízkého skladu – počet produktů, při kterém se odešle upozornění na nízký stav skladových zásob.
- Práh prázdného skladu – počet produktů, při kterém se odešle upozornění na vyprodání.
- Viditelnost prázdného skladu – zvolte, zda chcete skrýt položky, které nejsou na skladě.
- Formát zobrazení stavu skladu
- vždy zobrazit stav skladu – např. “12 skladem”
- zobrazit stav skladu při nízkém množství skladem – např. “Pouze 2 skladem” “Skladem”
- nikdy nezobrazovat stav skladu
Produkty určené ke stažení
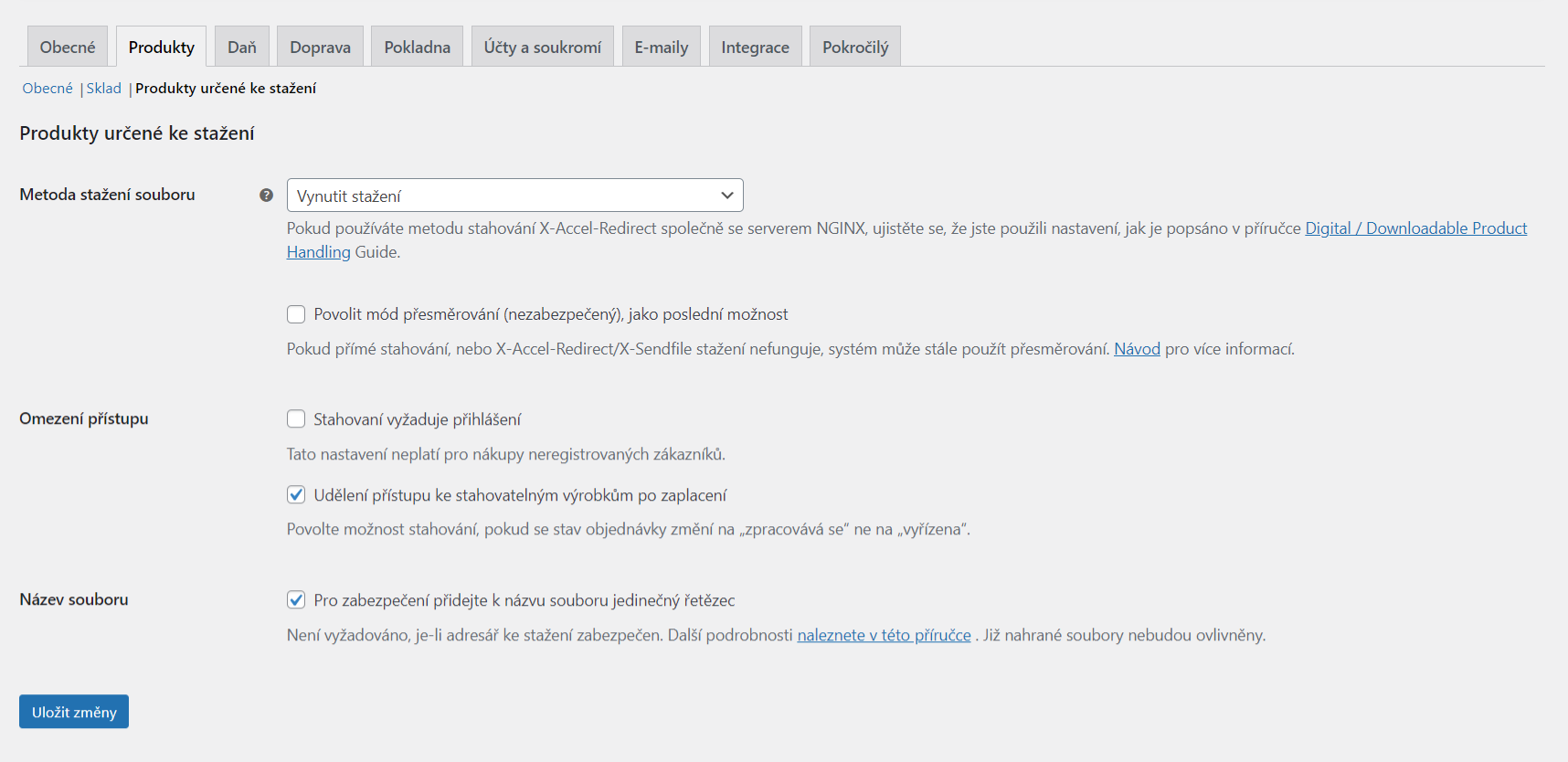
Metoda stažení souboru
Určuje způsob, jakým obchod poskytne uživatelům soubory ke stažení.
- Vynutit stažení – soubory jsou “nuceny” ke stažení prostřednictvím skriptu PHP. Soubory nejsou přístupné nikomu jinému než kupujícím a přímé odkazy jsou skryty.
- X-Accel-Redirect/X-Sendfile – podobný způsob, ale s lepším výkonem a může podporovat i větší soubory. Je nezbytné, aby váš poskytovatel hostingu podporoval X-Sendfile nebo X-Accel-Redirect, proto jej nejprve kontaktujte.
- Pouze přesměrování – adresa URL pro stažení propojí uživatele se souborem. Soubory nejsou chráněny před přístupem z vnější.
Za účelem zabezpečení souborů před přístupem z vnější by většina obchodů měla používat jednu z prvních dvou metod. Přesměrování by mělo být použito jen v případě, že se potýkáte s problémy nebo vám nevadí, že stahování není bezpečné.
- Vyberte, zda stahování vyžaduje přihlášení – nevztahuje se na nákupy hostů.
- Udělení přístupu ke stahovatelným výrobkům po zaplacení – povolit přístup ke stažení při stavu objednávky „Zpracovává se“, nikoli „Vyřízeno“.
Nastavení daně
Přejděte na: WooCommerce > Nastavení > Daň.
Daně jsou velice důležité a složité, proto jsme o nich napsali více ve speciálním návodu. Více najdete na: Nastavení daní ve WooCommerce.
Nastavení dopravy
Přejděte na: WooCommerce > Nastavení > Doprava.
Zóny dopravy
Na hlavní obrazovce nastavení dopravy najdeme Zóny dopravy. Zónu dopravy si můžete představit jako geografickou oblast, kde platí určitý soubor způsobů dopravy za určité ceny.
Informace o nastavení zón si můžete přečíst na: Nastavení zón dopravy
Možnosti dopravy
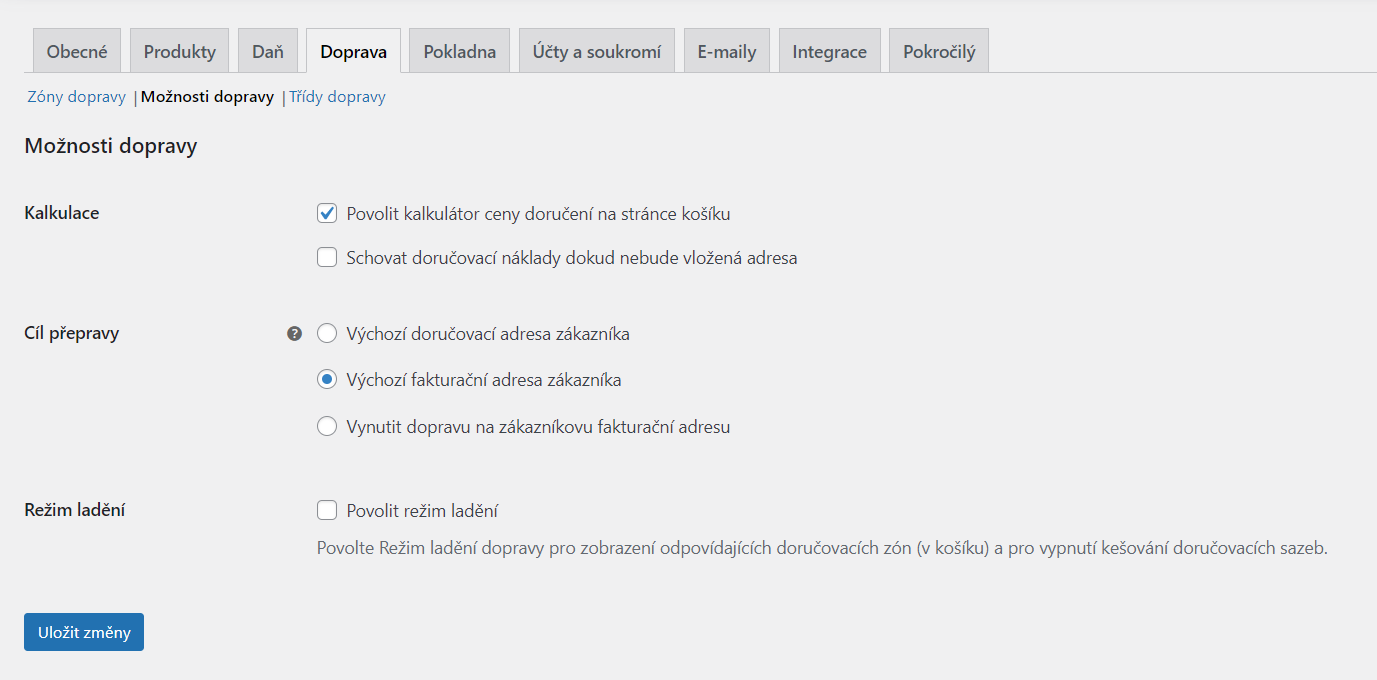
- Povolit kalkulátor ceny doručení na stránce košíku
- Schovat doručovací náklady dokud nebude vložená adresa
Cíl přepravy
Nastavte, zda výchozí adresou pro doručování bude zákazníkova doručovací nebo fakturační adresa, nebo pouze fakturační adresa.
Režim ladění
Povolte pro účely řešení potíží.
Nastavení plateb
Přejděte na: WooCommerce > Nastavení > Pokladna pro nastavení povolených způsobů platby.
Najdete zde nainstalované platební metody, jejichž pořadí, ve kterém je zákazník při platbě uvidí, lze ovlivnit jejich přetažením.
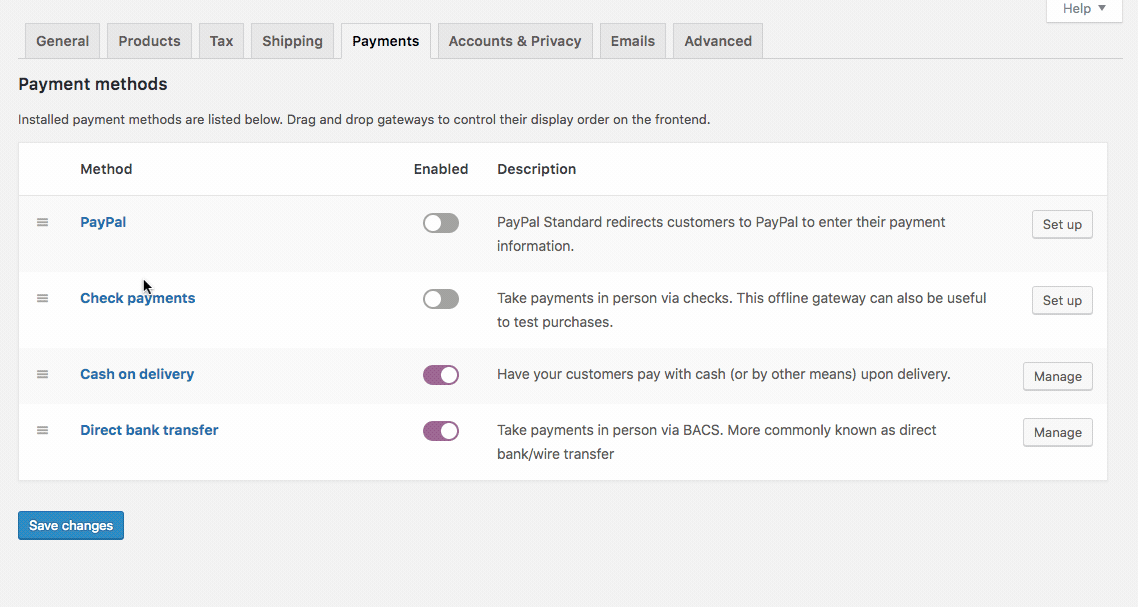
Platbu můžete upravit také kliknutím na tlačítko Nastavit nebo Spravovat. Pomocí přepínače Povoleno můžete metodu zakázat nebo povolit:
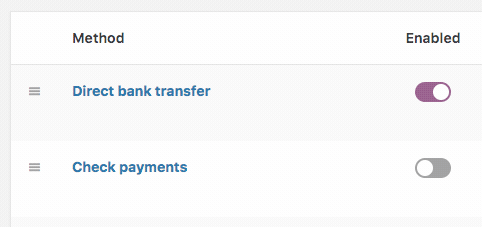
Více informací najdete na:
- Prémiové platební metody
- Bezplatné platební metody obsažené ve WooCommerce
Nastavení účtů a soukromí
Přejděte na WooCommerce > Nastavení > Účty a soukromí, pro nastavení zákaznických účtů a uchovávání dat.
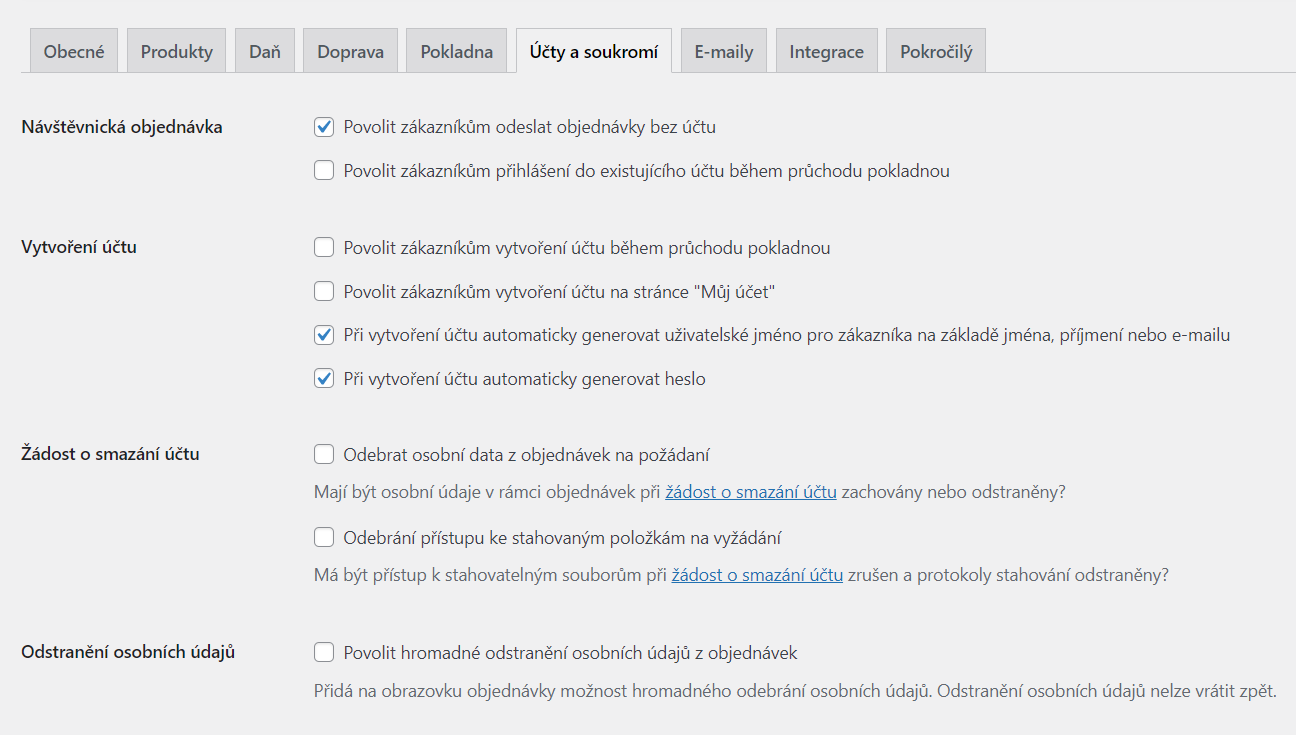
- Povolit zákazníkům odeslat objednávky bez účtu – umožní zákazníkovi vytvořit objednávku i bez založení účtu. Objednávky nebudou vázány na uživatelský účet ve WordPressu.
- Povolit zákazníkům přihlášení do existujícího účtu během průchodu pokladnou – pokud zákazník není přihlášen, před platbou se mu zobrazí přihlašovací formulář.
- Umožněte zákazníkům vytvoření účtu během průchodu pokladnou
- Umožněte zákazníkům vytvořit si účet na stránce Můj účet
- Při vytvoření účtu automaticky generovat uživatelské jméno pro zákazníka na základě jména, příjmení nebo e-mailu – pokud je tato možnost zakázána, zákazník si vytvoří vlastní uživatelské jméno.
- Při vytvoření účtu automaticky generovat heslo – pokud je tato možnost zakázána, uživatel si zvolí vlastní heslo. Přestože se zákazníkům zobrazí oznámení o síle hesla, mohou si zvolit jakékoli chtějí. Na stránce Můj účet bude heslo muset splňovat určité požadavky na složitost (tj. kombinace počtu znaků a velkých/malých písmen/ čísel/symbolů).
- Odebrat osobní data z objednávek – WordPress 4.9 umožňuje odstranit osobní údaje na požádání. Pokud tuto možnost povolíte, budou uživatelská data z objednávek odebrána i v případě, že patří k uživateli, který byl vymazán.
- Odebrání přístupu ke stahovaným položkám – WordPress 4.9 umožňuje odstranit osobní údaje na požádání. Pokud tuto možnost povolíte, budou stažená data odebrána i v případě, že patří vymazanému uživateli. Pokud k tomu dojde, vymazaný uživatel již nebude mít přístup k zakoupenému produktu ke stažení.
- Povolit hromadné odstranění osobních údajů z objednávek – přidá na obrazovku objednávky možnost hromadného odebrání osobních údajů. Může se hodit, pokud potřebujete hromadně anonymizovat objednávky.
Zásady ochrany osobních údajů
Tato část umožňuje vybrat stránku, na které se zobrazí zásady ochrany osobních údajů, a zobrazit úryvky zásad ochrany osobních údajů na stránkách zákaznického účtu a na pokladny.
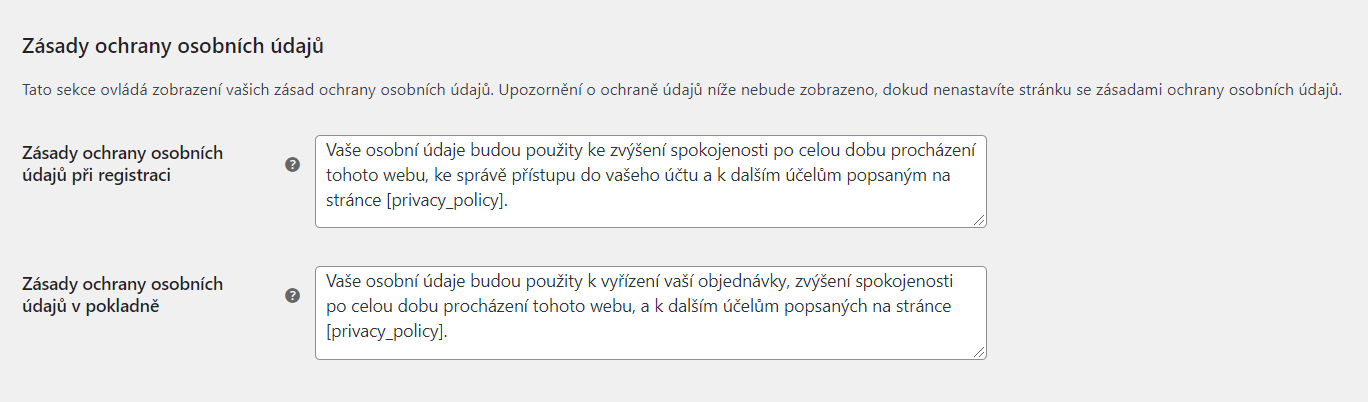
- Stránka se zásadami ochrany osobních údajů – vyberte stránku, která bude obsahovat zásady ochrany osobních údajů. Pomocí [privacy_policy] odkážete na danou stránku. Některé šablony tuto možnost používají pro umístění odkazu na zásady ochrany osobních údajů v jiných částech. stránky, například v záhlaví. Tato funkce byla přidána ve WordPressu 4.9.
- Zásady ochrany osobních údajů při registraci – text, který se zobrazí v registračním formuláři na stránce Můj účet. Text by měl obsahovat. informace o zásadách ochrany osobních údajů a odkaz na další informace na stránce zásad ochrany osobních údajů
- Zásady ochrany osobních údajů v pokladně – zobrazí se při průchodu pokladnou. Text by měl obsahovat informace o zásadách ochrany osobních údajů a odkaz na další informace na stránce zásad ochrany osobních údajů.
Zachování osobních údajů
Zde můžete nastavit, jak dlouho se budou uchovávat údaje o objednávce. Doba, po kterou web bude zachovávat údaje, by měla být uvedena v zásadách ochrany osobních údajů; zvažte, co je potřeba uvést v souladu s místními zákony jako je GDPR EU. Toto nastavení bylo přidáno do WooCommerce 3.4.
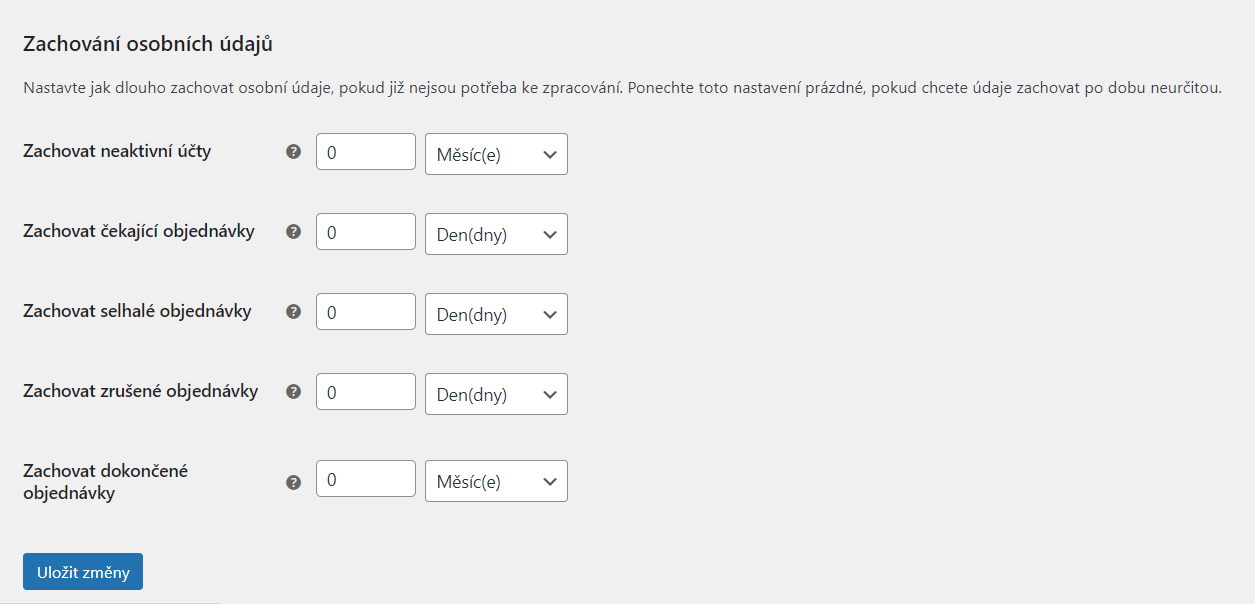
- Zachovat neaktivní účty – neaktivní účty jsou účty, do kterých se po nastavenou dobu nikdo nepřihlásil a nevytvořil objednávku.
- Zachovat čekající objednávky– čekající objednávky jsou objednávky, které zákazník nezaplatil nebo je přerušil.
- Zachovat selhalé objednávky – selhalé objednávky jsou objednávky, které zákazník nezaplatil nebo je přerušil.
- Zachovat zrušené objednávky – zrušené objednávky byly záměrně zrušeny správcem nebo zákazníkem nebo vypršel časový limit na provedení platby.
- Zachovat dokončené objednávky – dokončené objednávky jsou objednávky, které byly v minulosti dokončeny.
Export osobních údajů
WordPress 4.9.6 dokáže exportovat osobní údaje spojené s e-mailovou adresou do souboru HTML. WooCommerce této funkce využívá a rozšiřuje ji o následující údaje:
- adresa uživatele/informace o uživateli
- objednávky spojené s danou e-mailovou adresou
- stažení práv a protokolů spojených s danou e-mailovou adresou.
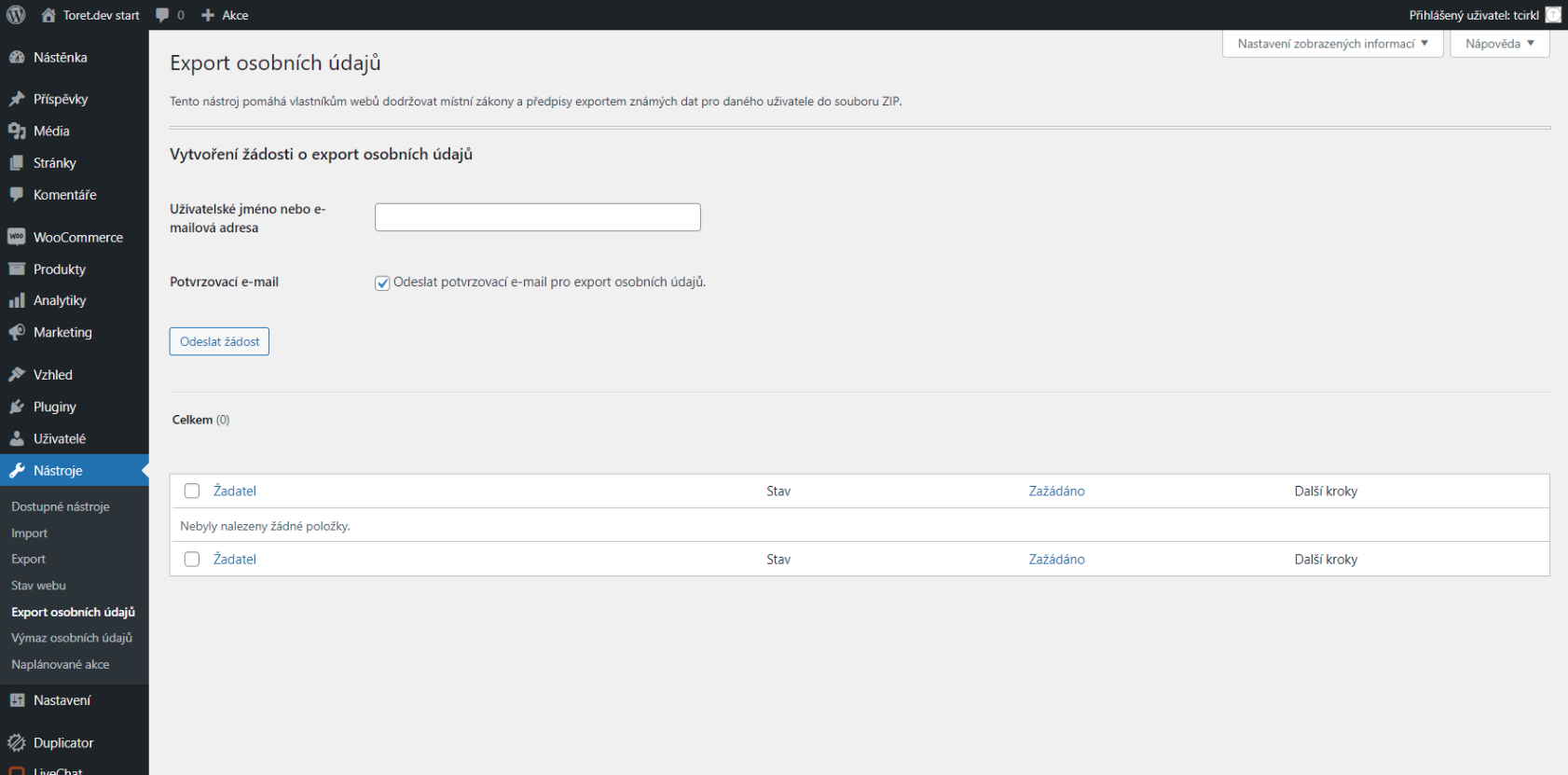
- Zadejte e-mailovou adresu nebo uživatelské jméno.
- Uživatel e-mailem obdrží potvrzovací odkaz.
- Po kliknutí na odkaz se požadavek označí jako “potvrzeno”.
- Uživateli je zaslán e-mail s odkazem ke stažení osobních údajů.
Příklad souboru osobních údajů:
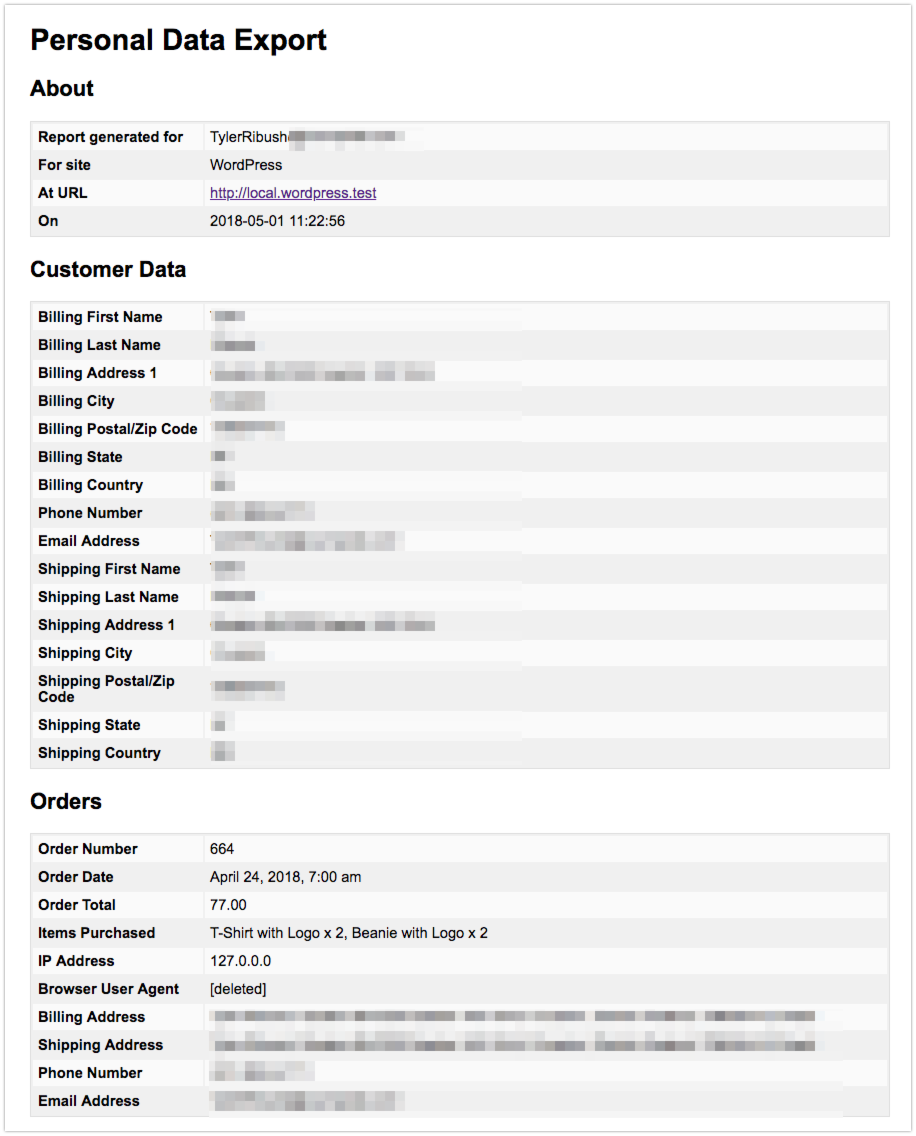
Nastavení e-mailu
Možnosti pro nastavení e-mailů a šablon.
Přejděte na: WooCommerce > Nastavení > E-maily.
Upozornění e-mailem
U každého e-mailu je možné nakonfigurovat vlastní nastavení (volitelné). Podrobnější pokyny najdete níže v: Úpravy šablon e-mailů.
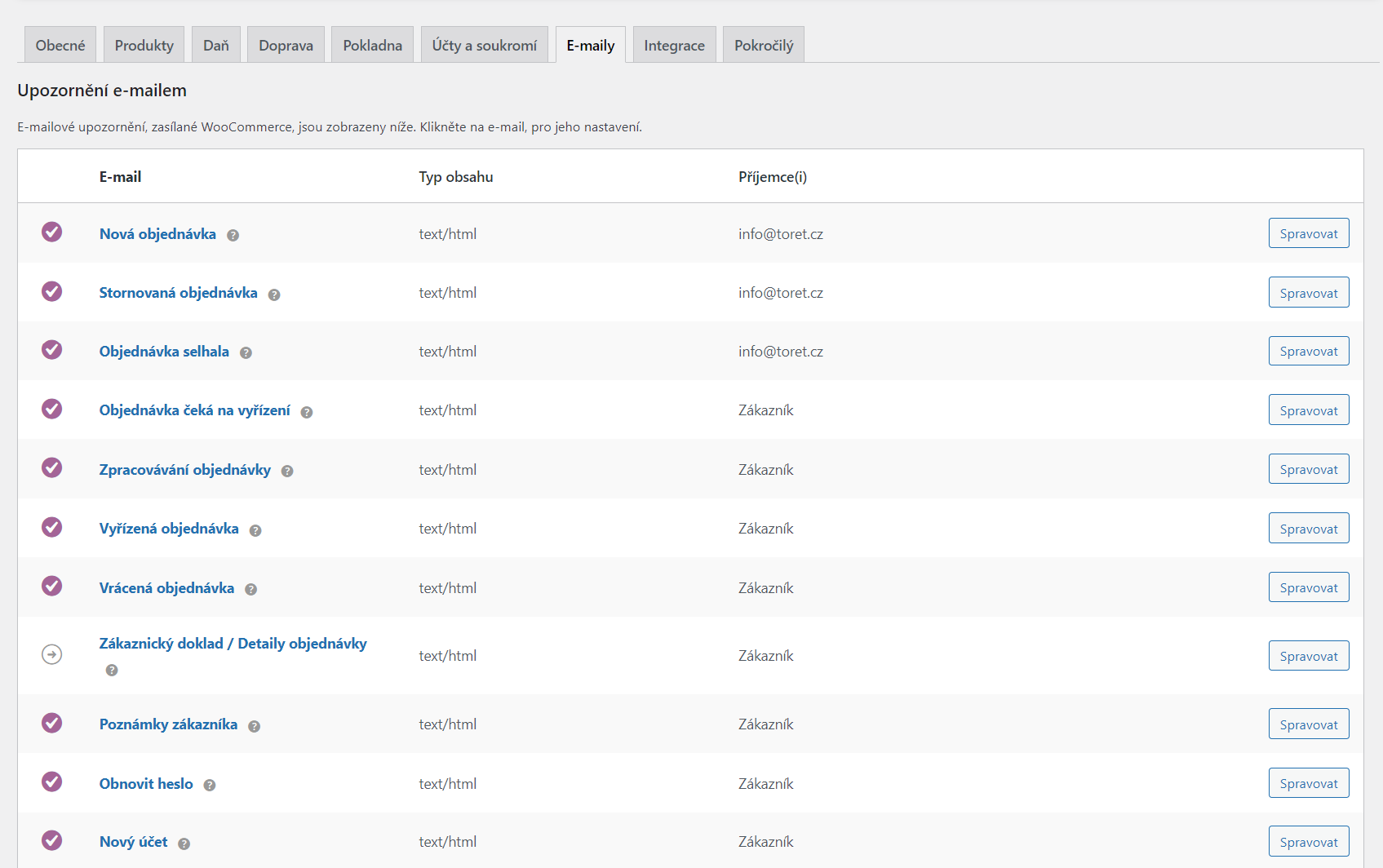
Nastavení odesílatele e-mailu
Nastavte jméno Odesílatele a e-mailovou adresu Odesílatele.
Šablona e-mailu
Tato sekce umožní editaci e-mailů WooCommerce.
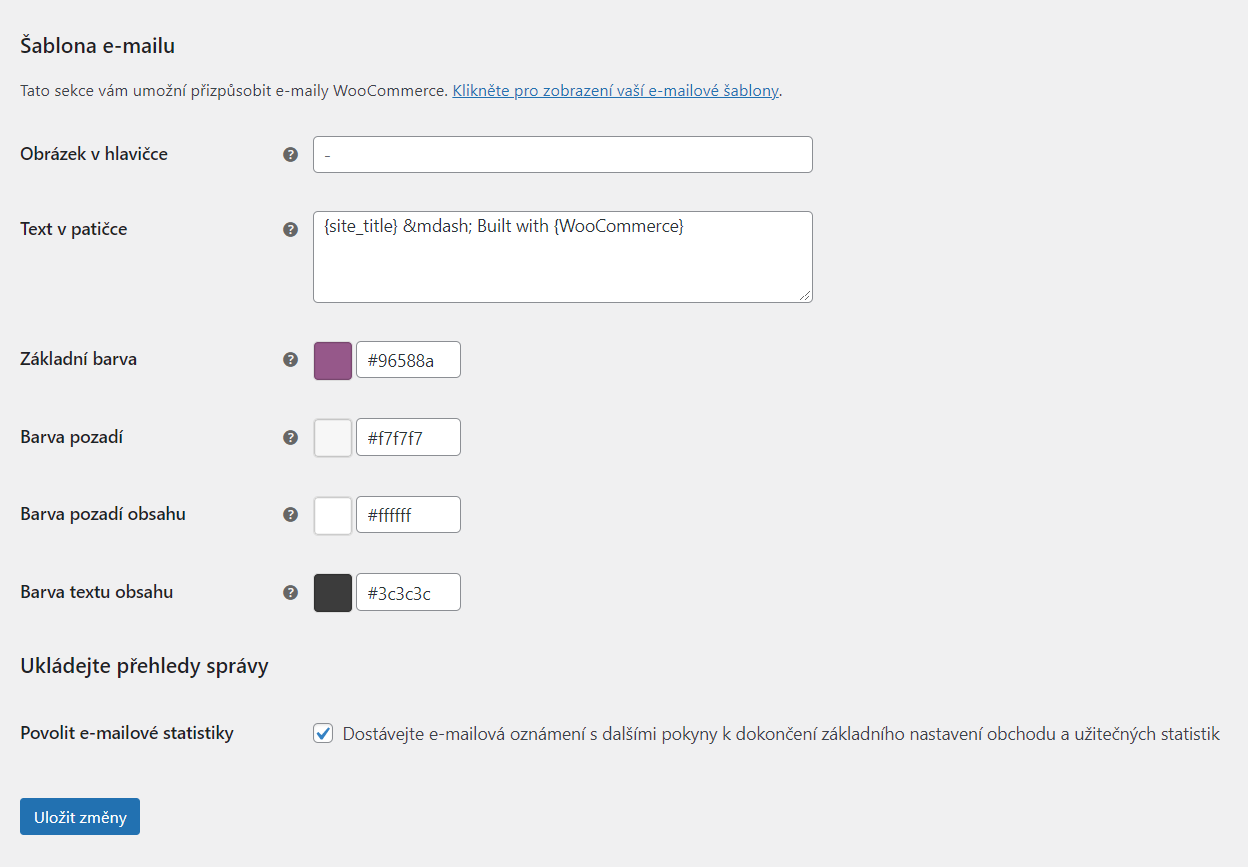
Zadejte adresu URL obrázku, který chcete zobrazit v hlavičce e-mailu. Obrázek můžete nahrát pomocí tlačítka Přidat média nebo v sekci Média > Nahrát soubor.
E-mail a text
- základní barva – barva šablony e-mailu.
- barva pozadí – barva pozadí e-mailové šablony
- barva pozadí obsahu – barva pozadí hlavního obsahu e-mailu
- barva textu obsahu – barva hlavního textu e-mailu
Pro pokročilejší ovládání zkopírujte složku woocommerce/templates/emails/ do složky odvozená-šablona/woocommerce/emails/.
Doporučujeme vlastní nastavení ponechat v odvozené šabloně, aby při provádění aktualizací nedošlo k přepsání změn. Více v článku: Jak nastavit a používat odvozenou šablonu.
Úpravy jednotlivých šablon e-mailů
V seznamu Upozornění e-mailem jsou tyto šablony:
Nová | Stornovaná objednávka | Objednávka selhala | Objednávka čeká na vyřízení | Zpracovávání objednávky | Vyřízená objednávka | Vrácená objednávka | Zákaznický doklad / Detaily objednávky | Poznámky zákazníka | Obnovit heslo | Nový účet | Chyba odeslání do Zásilkovny
Kliknutím na tlačítko Spravovat po pravé straně se zobrazí nová obrazovka.
Nová objednávka
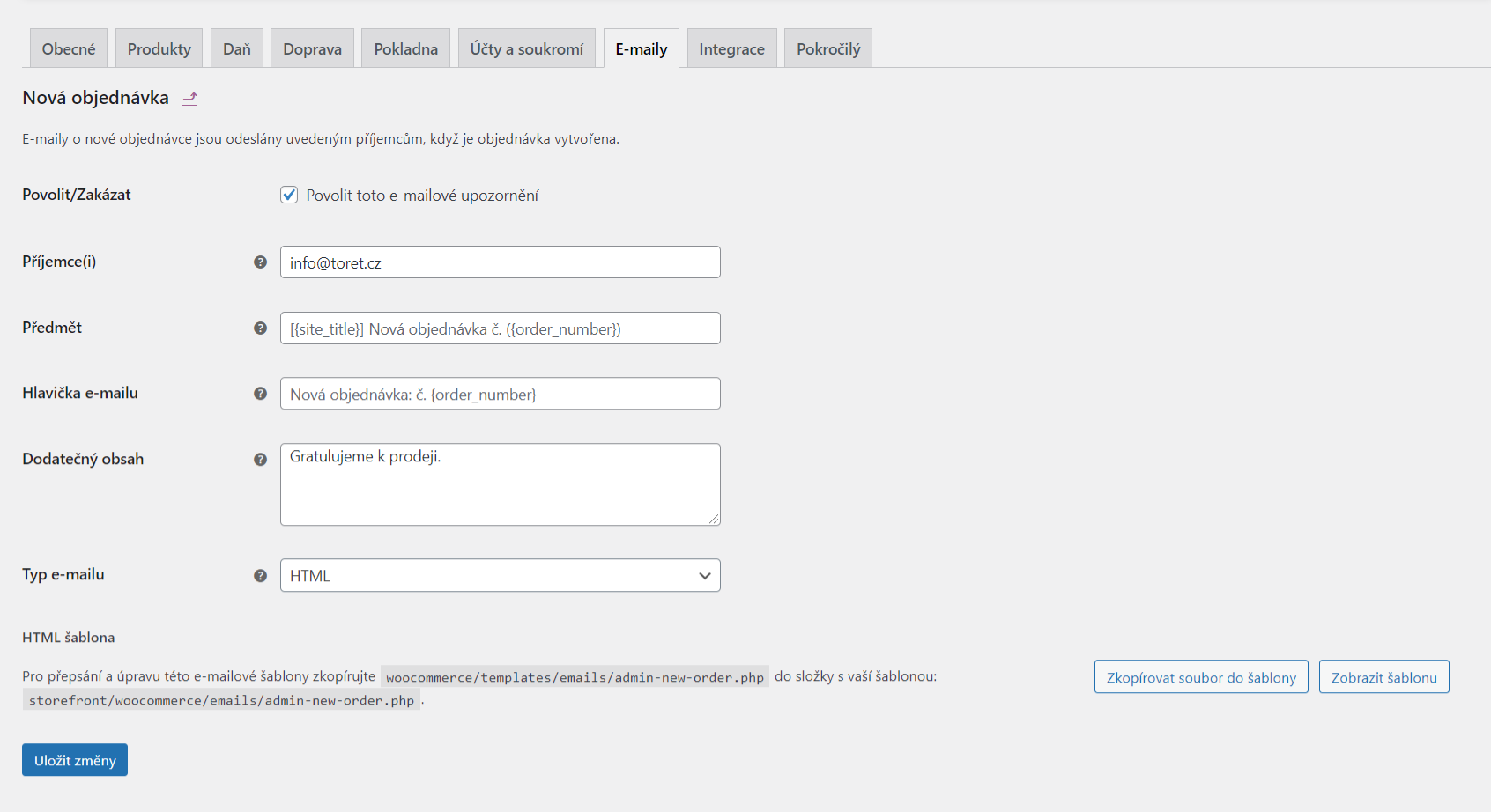
Povolit/zakázat
Povolit toto e-mailové upozornění.
Příjemce(i)
Zadejte příjemce (oddělené čárkami) tohoto e-mailu. Výchozím nastavením je info@woocommerce.com.
Předmět
Nastavte předmět e-mailu. Chcete-li použít výchozí předmět, ponechte prázdné:
[{site_title}] Nová objednávka ({order_number})Nadpis textu v e-mailu. Chcete-li použít výchozí hlavičku, ponechte prázdné.
Typ e-mailu
Zvolte, ve kterém formátu se má e-mail odeslat. Mezi možnosti patří:
- jednoduchý text
- HTML
- složený.
Pokud používáte e-maily ve formátu jednoduchého textu, mějte na paměti, že textové pole je omezeno na 155 znaků. Pokud mají vaše produkty dlouhé názvy, pole může být nedostačující.
HTML šablona
Pro přepsání a úpravu této e-mailové šablony zkopírujte woocommerce/templates/emails/admin-new-order.php do složky s vaší šablonou: twentytwenty/woocommerce/emails/admin-new-order.php. Na této stránce s nastavením můžete soubor šablony také zkopírovat nebo zobrazit.
Uložte změny.
Vyřízená objednávka a Zákaznický doklad / Detaily objednávky
- Zákaznický doklad / Detaily objednávky nelze zakázat (a nemělo by k tomu dojít).
- Obě šablony mají pole pro poděkování, která lze upravit.
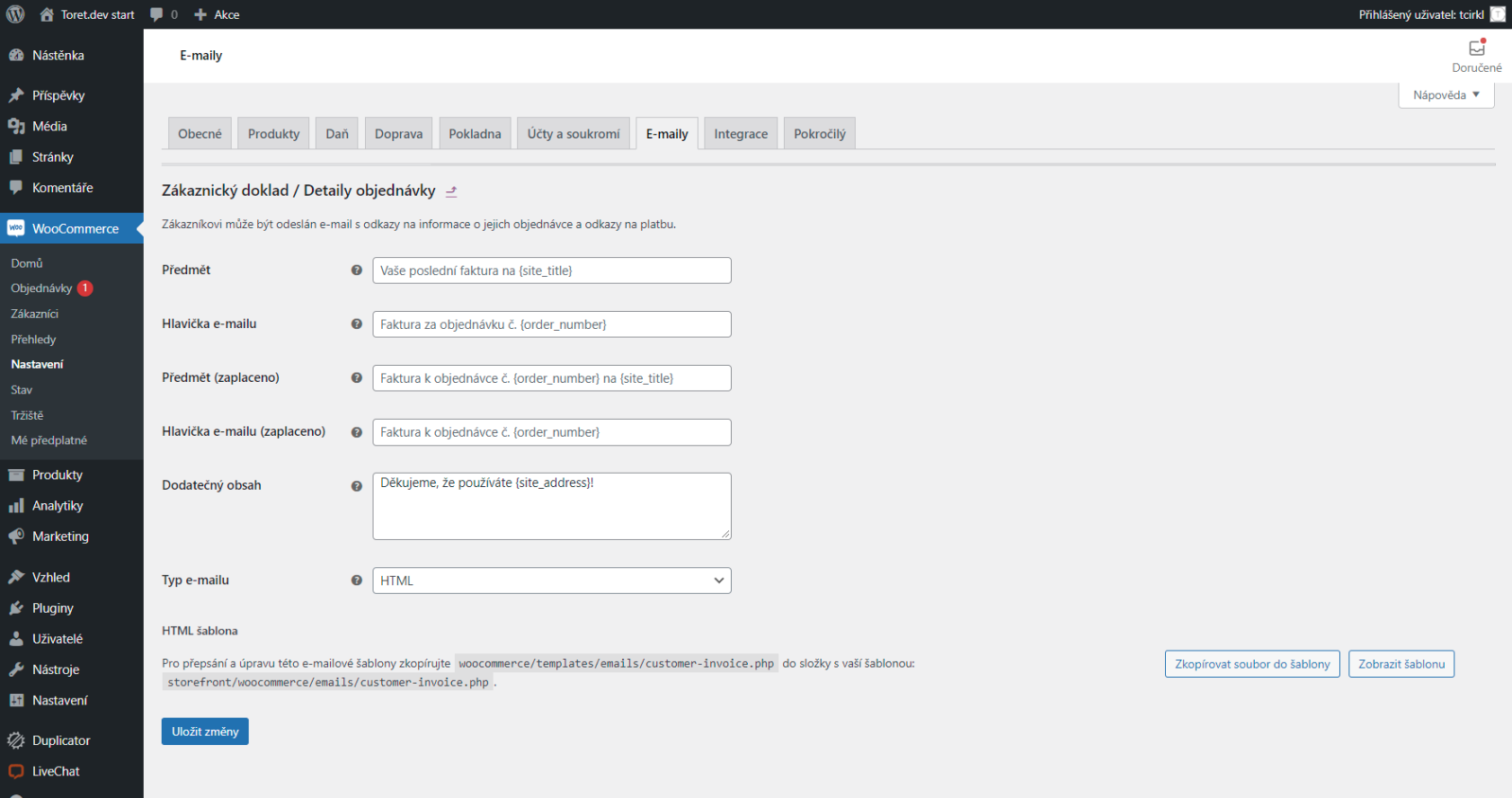
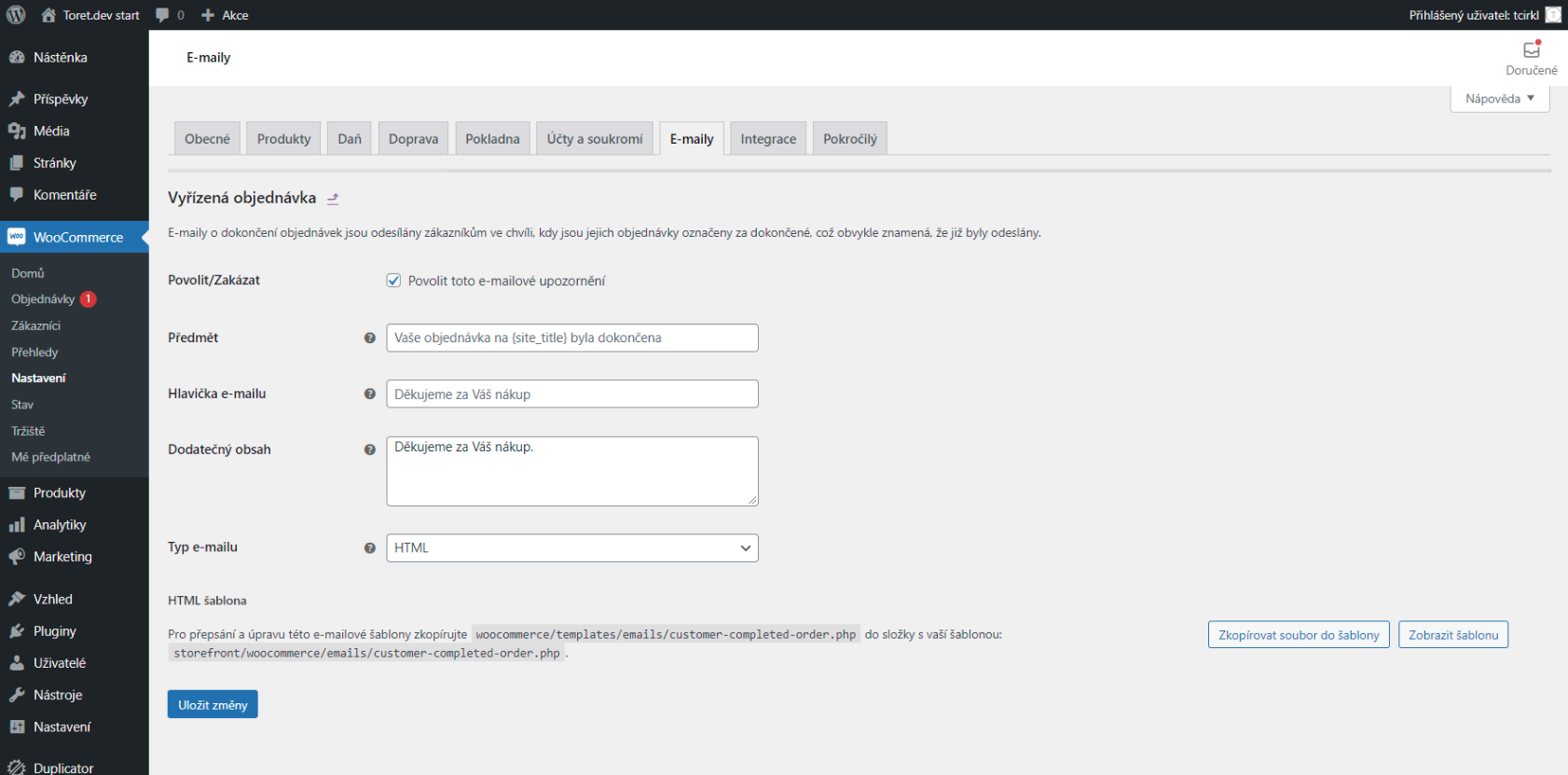
Pokročilé nastavení
Pokročilé nastavení umožňuje změnit výchozí nastavení WooCommerce a provést integraci s rozhraním API. Přejděte na: WooCommerce > Nastavení > Pokročilý.
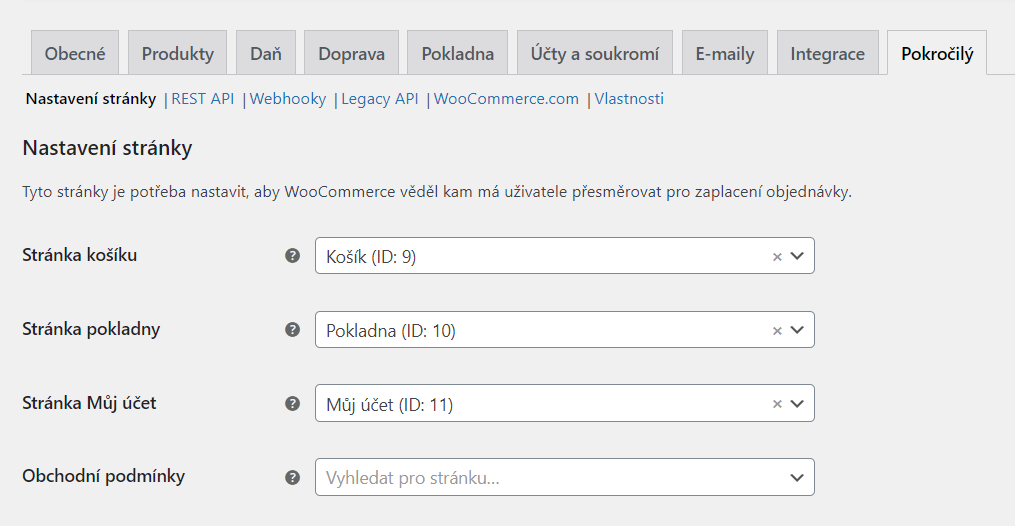
Nastavení stránky
Tyto stránky je potřeba nastavit, aby WooCommerce věděl, kam má uživatele přesměrovat po provedení konkrétních akcí:
- Stránka košíku– tato stránka zobrazuje položky v košíku zákazníka.
- Stránka pokladny – na této stránce zákazník zadá své platební údaje a odešle objednávku.
- Stránka Můj účet– na této stránce si registrovaní zákazníci mohou prohlédnout své objednávky nebo aktualizovat podrobnosti o svém účtu.
- Obchodní podmínky – stránka s obchodními podmínkami.
- Bezpečná pokladna – vynutit SSL (HTTPS) na stránkách pokladny. Je-li tato možnost vybrána, je vyžadován certifikát SSL.
Není nutné používat nainstalované stránky WooCommerce, ale musíte mít nastavené stránky pro Košík a Pokladna. V opačném případě vaši zákazníci nebudou moci nakupovat a provádět platby. Tyto stránky se obvykle vytváří a nastavují při instalaci/nastavení WooCommerce.
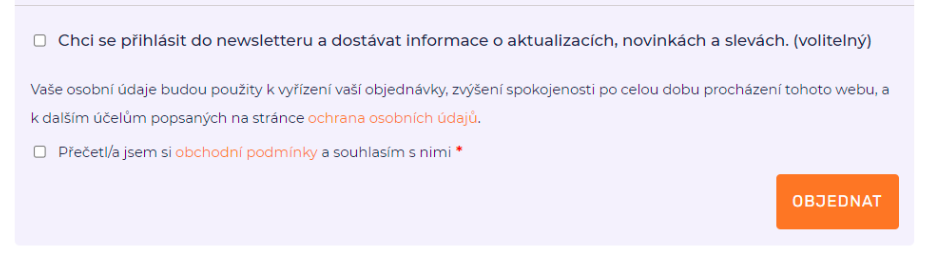
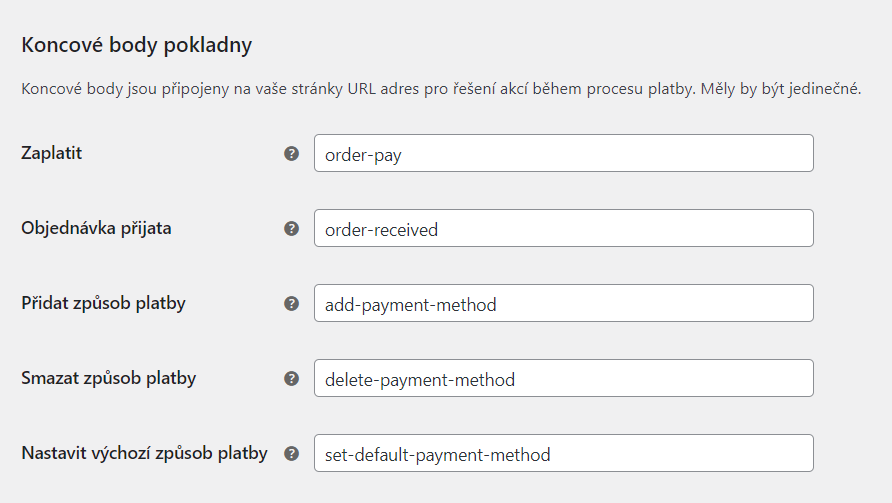
Koncové body účtu
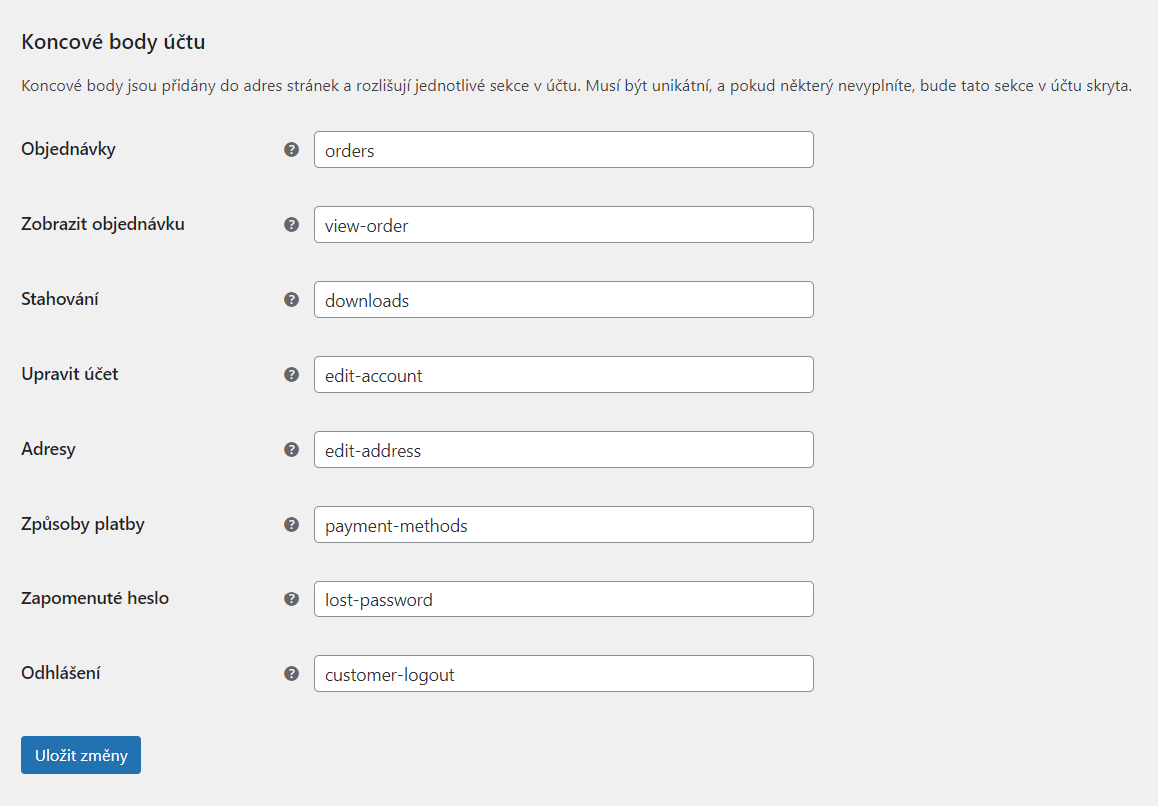
- Objednávky
- Zobrazit objednávku
- Stažení
- Upravit účet
- Adresy
- Způsoby platby
- Zapomenuté heslo
- Odhlášení
Přečtěte si více o koncových bodech WooCommerce.
Rest API
Přejděte na: WooCommerce > Nastavení > Pokročilý > REST API. Zde můžete vytvořit klíče API pro práci s WooCommerce REST API. Více informací najdete v článku: Generovat klíče API.
Toto rozhraní API je určeno vývojářům. Můžete jej povolit pro přístup k datům mimo WordPress, např. k datům v aplikaci WooCommerce pro iOS nebo jiné externí aplikace. Více informací najdete v článku: WooCommerce REST API.
Rest API využívá i naše mobilní aplikace pro správu WooCommerce obchodu.
Webhooky
Více informací najdete v článku: Použití WooCommerce webhooků.
Legacy API
Povolení staršího rozhraní „Legacy REST API“, které se již neudržuje.