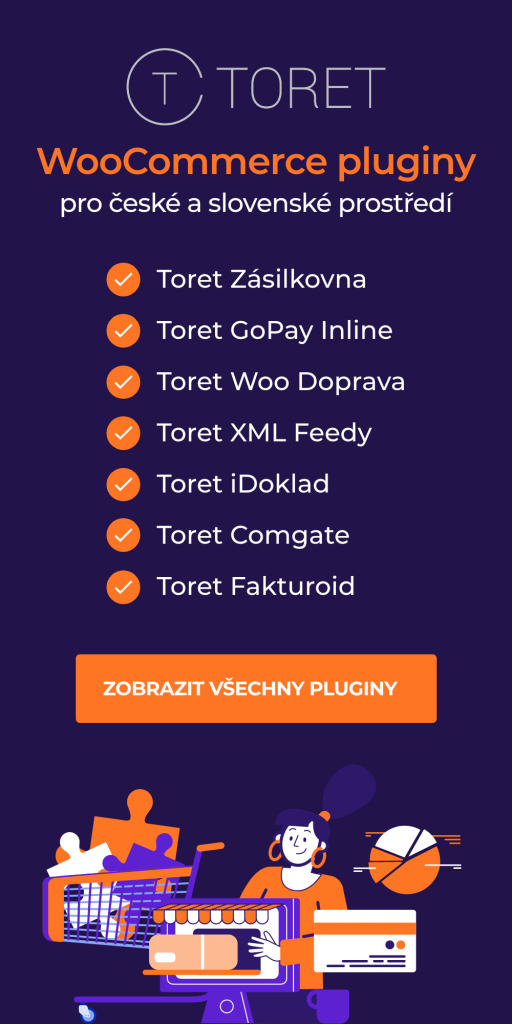Analytiky WooCommerce
Analytiky WooCommerce fungují pouze na WordPress 5.3 a novějším.
Analytiky WooCommerce jsou novým nástrojem pro přehled a analýzu dat, který pomáhá se správou obchodu. Sada obsahuje devět nových přehledů spolu s pokročilými nástroji pro filtrování a segmentaci, možností stahovat všechna data do formátu CSV a přizpůsobitelným panelem pro sledování všech důležitých klíčových metrik webu.
Vzhledem k tomu, že ve službě Analytiky existuje velké množství funkcí, podíváme se jen na části v postranním menu.
Základní informace o analytikách
Většina nových přehledů v sekci Analytiky obsahuje běžné nástroje. V článku vás s těmito funkcemi seznámíme a poradíme, jak je lze využít k dalšímu přizpůsobení a hlubší analýze.
Začněte kliknutím na sekci Analytiky > Výdělek.
Definice pojmů
Níže uvedená tabulka popisuje, jak se v rámci analytik počítají různé metriky.
| POJEM | POPIS |
| Hrubé tržby | Prodejní cena produktu (produktů) vynásobená objednaným množstvím. Nezahrnuje vrácené peníze, slevové kupóny, daně ani dopravu |
| Celkem prodejů | Hrubé tržby – vrácené peníze – slevové kupóny + daně + doprava |
| Čisté tržby | Hrubý prodej – vrácené peníze – slevové kupóny (ve starších přehledech WooCommerce označováno jako „prodej“) |
| Objednávky | Počet nových objednávek za vybrané časové období |
| Průměrná hodnota objednávky | Čisté tržby / objednávky |
| Prodané produkty | Počet prodaných položek. |
| Vrácení | Peníze vrácené zákazníkovi |
| Objednávky se slevou | Počet objednávek s uplatněným kupónem. |
| Čistá částka slevy | Celková částka slev z kupónů. |
| Celková daň | Daň z objednávky + daň z dopravy |
| Daň z objednávky | Celková daň z objednávky. |
| Daň z dopravy | Celková daň za dopravu objednávky |
| Doprava | Poplatek za dopravu objednávky nebo za vrácení. |
| Stažení | Celkový počet stažených souborů |
Vrácení
Vrácení peněz se v Analytikách uvádí jinak než ve starších přehledech WooCommerce.
V Analytikách:
- Vrácené peníze se zobrazují jako záporná čísla ke dni, kdy došlo k refundaci (nikoli v den podání objednávky).
- Vrácení peněz zahrnuje slevy z kupónů.
- Do přehledů se nezahrnují vrácené poplatky za dopravu ani vrácené daně. Místo toho se zobrazují jako záporná čísla v přehledech dopravy a daní.
Výběr časového období
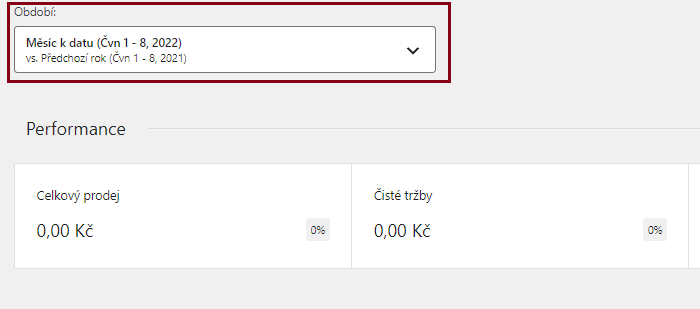
Výběr časového období umožňuje určit, která data chcete zahrnout do zobrazovaného přehledu. Když poprvé otevřete výběr období, zobrazí se několik oblíbených předvoleb:
- Dnes
- Včera
- Týden v datu
- Poslední týden
- Měsíc v datu
- Poslední měsíc
- Čtvrtletí v datu
- Poslední rok
Můžete také zvolit, s jakým obdobím se bude porovnávat, a to buď s „předchozím obdobím“ nebo s „předchozím rokem.“
Pokud předvolby neodpovídají požadovanému časovému období, klikněte na kartu „Vlastní“ v horní části nástroje, kde si můžete vlastní časové období nastavit.
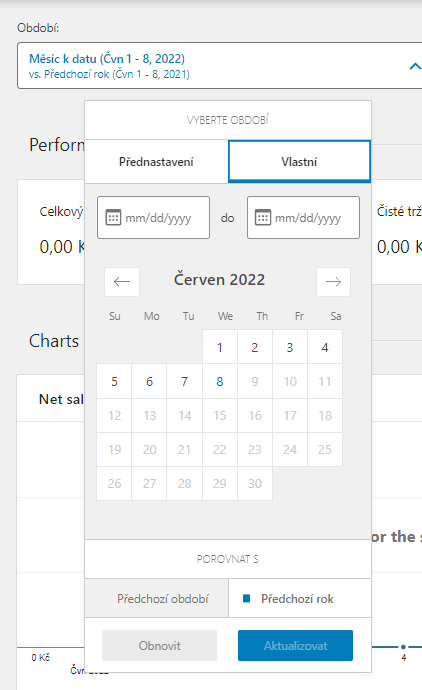
Ve vlastním výběru můžete buď ručně zadat počáteční a koncové datum pomocí zadaných vstupních polí, nebo provést výběr v kalendáři.
Po výběru předvolby nebo vlastního časového období klikněte na tlačítko Aktualizovat, čímž dojde k úpravě dat v přehledu. Vybrané časové období se přidá do adresy URL, což vám umožní vytvořit si záložku nebo přehled nasdílet ostatním administrátorům obchodu. Tento výběr zobrazení přehledu přetrvává, dokud jej neopustíte.
Pokročilé filtry
V závislosti na prohlíženém přehledu se mohou zobrazit také další rychlé filtry nebo pokročilé filtry, které vám umožní dále přizpůsobit zobrazovanou datovou sadu.
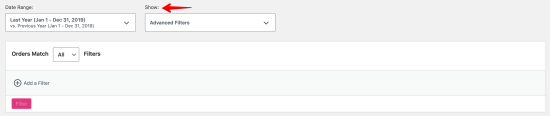
Pokud jsou tyto možnosti filtrování k dispozici, zobrazí se vedle výběru časového období nebo pod ním. Filtry se podobně jako výběr období uloží do adresy URL a odkaz na přehled lze tak jednoduše uložit. Dostupné filtry jsou podrobněji popsány v dokumentaci k jednotlivým přehledům.
Stručný přehled a graf
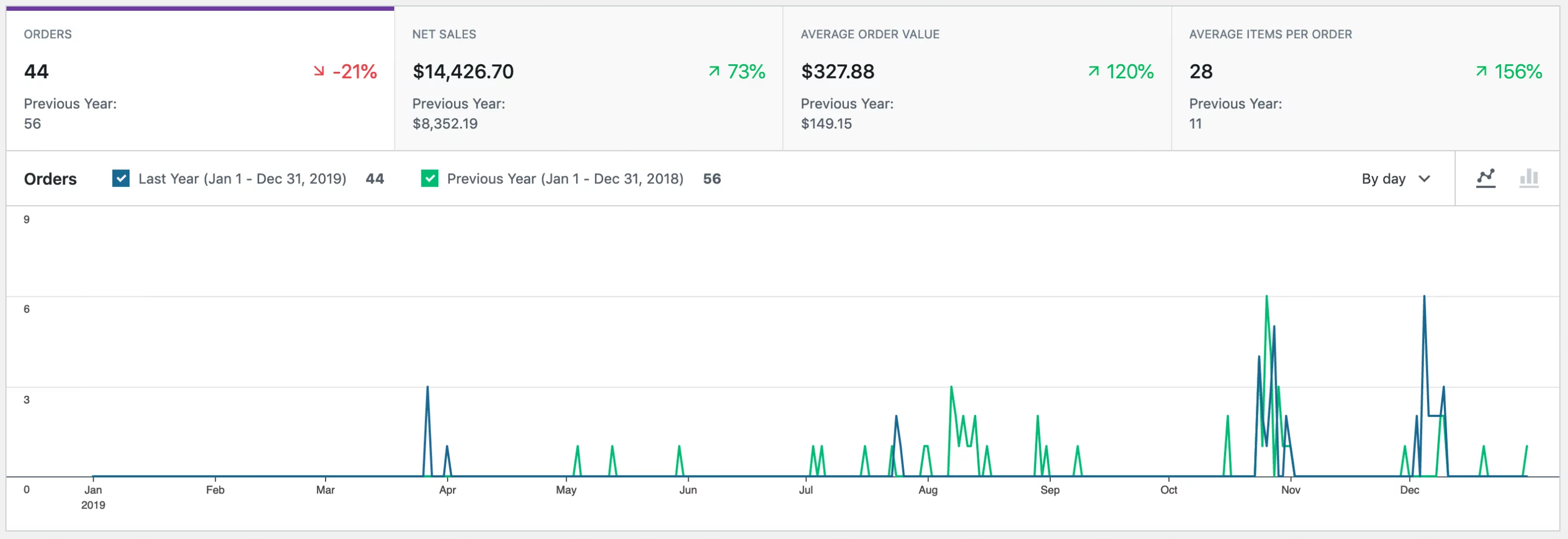
V horní části přehledů se nachází graf a stručný přehled s klíčovými údaji, trendy a s vizualizací ve vybraném a srovnávaném období.
Stručný přehled
Ve stručném přehledu najdete celkové údaje za vybrané období a srovnávané období i procentuální trend mezi těmito dvěma čísly. Kliknutím na číslo se příslušná metrika zobrazí v grafu.
Takto například vypadá stručný přehled objednávek:
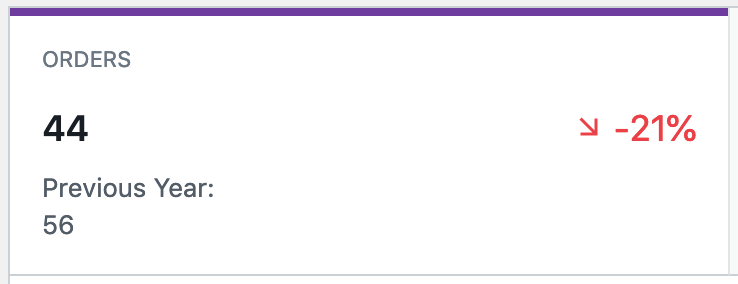
Graf
Grafy na stránkách přehledů nabízejí několik možností přizpůsobení vizualizace dat. „Legenda dat“ (na snímku obrazovky označená písmenem „a“) umožňuje přepínat různá časová období. „Výběr intervalu“ (označený jako „b“) umožňuje upravit interval zobrazený v tabulce. Dostupné možnosti závisí na délce vybraného časového období:
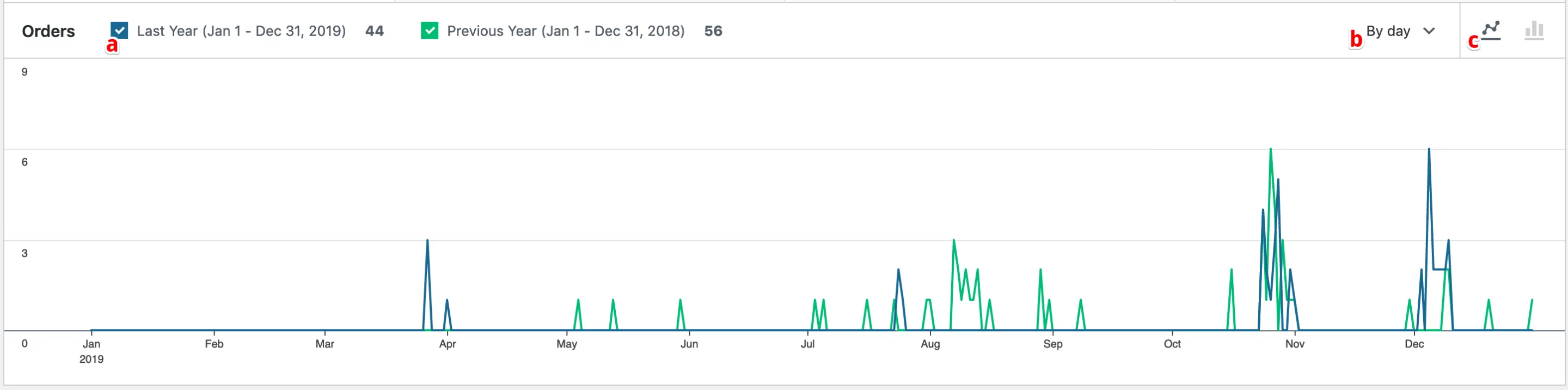
| DÉLKA ČASOVÉHO OBDOBÍ | MOŽNOSTI INTERVALU |
| Jeden rok nebo déle | den, týden, měsíc, čtvrtletí, rok |
| 90 dní až 1 rok | den, týden, měsíc, čtvrtletí |
| 1 měsíc–89 dní | den, týden, měsíc |
| 1 týden–28 dní | den, týden |
| 1 den–1 týden | den |
| 1 den | den, hodina |
A nakonec lze změnit „typ grafu“ (označený jako „c“) – můžete si vybrat mezi sloupcovým a čárovým grafem.
Tabulka
Podrobné údaje o prodejích najdete v tabulce, kterou si také můžete přizpůsobit, a dokonce si z ní stáhnout přehled ve formátu CSV.
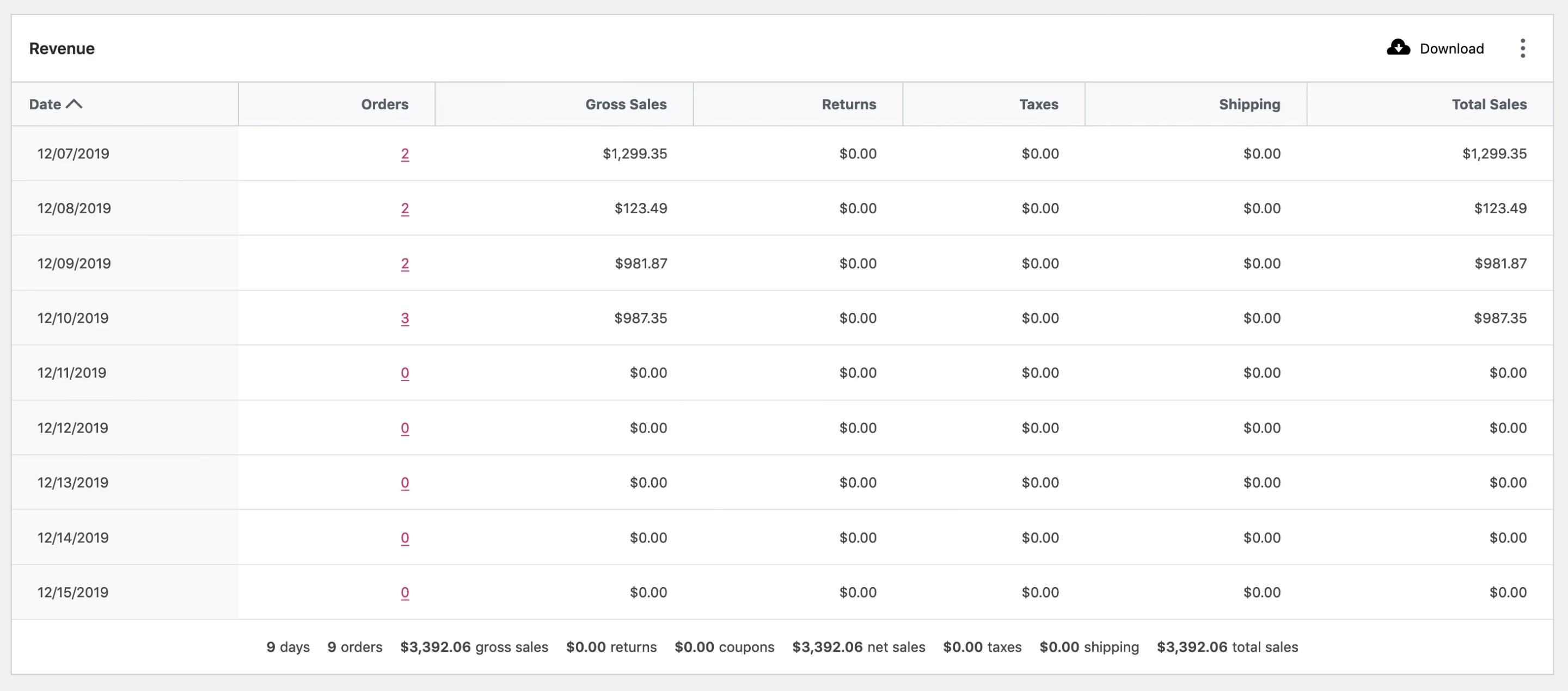
Řazení sloupců tabulky
Některé sloupce umožňují seřazení údajů vzestupně nebo sestupně. Jednoduše klikněte na záhlaví sloupce, klikněte podruhé pro přepnutí mezi vzestupným a sestupným řazením.
Viditelnost sloupce
Pokud přehled obsahuje sloupec, který nechcete zobrazovat, můžete jej skrýt pomocí nabídky na pravé straně tabulky. Kliknutím na název sloupce v nabídce změníte jeho viditelnost. Při dalším zobrazení daného přehledu se sloupec, který jste dříve skryli, již nezobrazí.
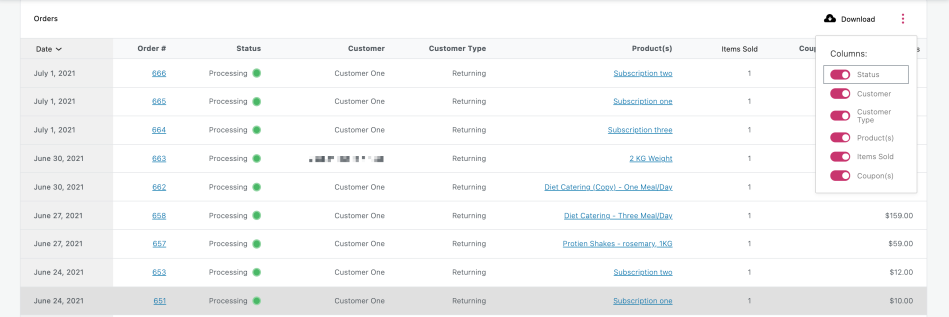
Stáhnout (do CSV)
Chcete-li stáhnout kopii dat, můžete tak učinit kliknutím na tlačítko Stáhnout v záhlaví tabulky. Pokud je množství dat zobrazených v sestavě omezeno na jednu stránku (tzn. v zápatí tabulky nejsou zobrazeny možnosti stránkování), soubor CSV se stáhne okamžitě.
Pokud se údaje nevejdou na jednu stránku, WooCommerce zpracuje soubor CSV v pozadí. Jakmile budou data připravena ke stažení, odešle se e-mail s odkazem na stažení souboru na adresu propojenou s vaším wordpressovým účtem.
Stránkování v tabulce
Pokud tabulka obsahuje větší množství údajů, objeví se v zápatí tabulky možnosti stránkování. Pomocí tlačítek „<“ a „>“ lze přepínat mezi stránkami dopředu a dozadu, textové pole umožňuje přejít na konkrétní stránku. Můžete také změnit počet řádků, které se mají na stránce zobrazit.

Vyhledávací pole tabulky
U některých sestav se v záhlaví tabulky zobrazuje vyhledávací pole. Podrobnosti o funkcích vyhledávacího pole najdete v dokumentaci ke konkrétním přehledům.

Úvodní panel Analytiky
Úvodní panel byl navržen tak, aby vám umožňoval sledovat statistiky a data, která jsou pro váš web nejdůležitější. Každou část panelu lze plně přizpůsobit tak, aby vyhovovala vašim potřebám.
Úvodní panel se skládá ze tří částí:
- ukazatelů výkonu,
- grafů a
- žebříčků.
Data uvedená v těchto částech lze změnit pomocí nástroje pro výběr období, který se zobrazuje v horní části stránky. To vám umožní rychlý přehled údajů za přednastavené časové období, jako je týden, měsíc, čtvrtletí a rok k aktuálnímu dni, nebo vyberte konkrétní časové období, které chcete zobrazit.
Začněte tím, že přejdete na kartu WooCommerce > Domů.
Přizpůsobení úvodního panelu
Jednotlivé sekce lze seřadit, přejmenovat nebo dokonce skrýt.
Změna statistik
Chcete-li si přizpůsobit informace zobrazované na úvodním panelu, klikněte na ikonu tří teček v pravém horním rohu. První položkou, která se zobrazí v této nabídce, je možnost zobrazení/skrytí různých statistik.
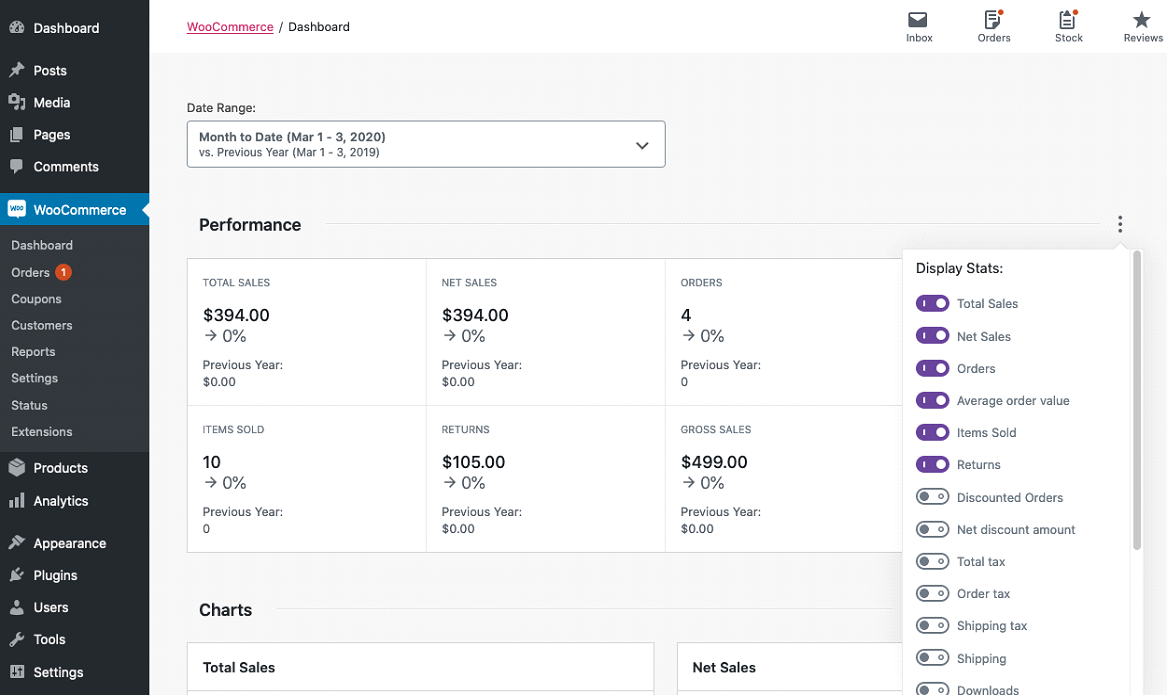
Přejmenování, přesunutí nebo odebrání údajů z úvodního panelu
Hned pod tím najdete možnost přejmenování, změna seřazení nebo úplné odebrání sekce z úvodního panelu.
Přidání údajů na úvodní panel
Pokud jste z úvodního panelu odebrali některé údaje nebo máte nainstalované rozšíření, které přidává nové možnosti, ve spodní části úvodního panelu se zobrazí ikona plus. Kliknutím na tuto ikonu můžete vložit dříve odstraněné sekce s údaji nebo přidat nové.
Výkon
Ve výchozím nastavení se v horní části úvodního panelu pod výběrem data zobrazuje sekce s indikátory výkonu. Každý ukazatel výkonu zobrazuje štítek o uvedené statistice, hodnotě této statistiky pro vybrané časové období, procentuální změně za předchozí období spolu s šipkou trendu za předchozí srovnávané období.
Kromě rychlého nahlédnutí do statistiky fungují ukazatelé výkonu také jako rychlá zkratka k detailnějším údajům. Kliknutím na ukazatel Celkový prodej například otevřete přehled tržeb za konkrétní časové období. Zde si můžete zobrazit související grafy a tabulková data pro hlubší analýzu.
Pomocí nabídky přizpůsobení v pravém horním rohu sekce můžete přepínat zobrazení následujících výchozích ukazatelů výkonu:
| NÁZEV UKAZATELE | POPIS | ODKAZUJE NA (NÁZEV PŘEHLEDU > NÁZEV GRAFU) |
| Celkem prodejů | Hrubé tržby – vrácené peníze – slevové kupóny + daně + doprava | Přehled o výdělku > Celkem prodejů |
| Čisté tržby | Hrubý prodej – vrácené peníze – slevové kupóny | Přehled výdělku > Čisté tržby |
| Objednávky | Počet nových objednávek za vybrané časové období | Přehled objednávek > Objednávky |
| Průměrná hodnota objednávky | Čisté tržby / objednávky | Přehled objednávek > Průměrná hodnota objednávky |
| Prodané produkty | Počet prodaných položek. | Přehled produktů > Prodané produkty |
| Vrácení | Peníze vrácené zákazníkovi | Přehled výdělku > Vrácení |
| Objednávky se slevou | Počet objednávek s uplatněným kupónem. | Přehled slevových kupónů > Počet objednávek |
| Čistá částka slevy | Celková částka slev z kupónů. | Přehled slevových kupónů > Částka |
| Celková daň | Daň z objednávky + daň z dopravy | Přehled daní > Daň celkem |
| Daň z objednávky | Celková daň z objednávky. | Přehled daní > Daň z objednávky |
| Daň z dopravy | Celková daň za dopravu objednávky | Přehled daní > Daň z dopravy |
| Doprava | Poplatek za dopravu objednávky nebo za vrácení. | Přehled výdělku > Doprava |
| Stažení | Celkový počet stažených souborů | Přehled stažení > Počet stažení |
| Hrubé tržby | Prodejní cena produktu x objednané množství. Nezahrnuje vrácené peníze, slevové kupóny, daně ani dopravu | Přehled výdělku > Hrubé tržby |
Grafy
Další částí, která se dle výchozího nastavení zobrazuje, jsou grafy. I zde si můžete zobrazení přizpůsobit podle toho, které grafy jsou pro vás nejužitečnější. K dispozici jsou následující grafy:
| NÁZEV GRAFU | POPIS | ODKAZUJE NA (NÁZEV PŘEHLEDU > NÁZEV GRAFU) |
| Celkem prodejů | Hrubé tržby – vrácené peníze – slevové kupóny + daně + doprava | Přehled o výdělku > Celkem prodejů |
| Čisté tržby | Hrubý prodej – vrácené peníze – slevové kupóny | Přehled výdělku > Čisté tržby |
| Objednávky | Počet nových objednávek za vybrané časové období | Přehled objednávek > Objednávky |
| Průměrná hodnota objednávky | Čisté tržby / objednávky | Přehled objednávek > Průměrná hodnota objednávky |
| Prodané produkty | Počet prodaných položek. | Přehled produktů > Prodané produkty |
| Vrácení | Peníze vrácené zákazníkovi | Přehled výdělku > Vrácení |
| Objednávky se slevou | Počet objednávek s uplatněným kupónem. | Přehled slevových kupónů > Počet objednávek |
| Hrubé slevy | Celková částka slev z kupónů. | Přehled slevových kupónů > Částka |
| Celková daň | Daň z objednávky + daň z dopravy | Přehled daní > Daň celkem |
| Daň z objednávky | Celková daň z objednávky. | Přehled daní > Daň z objednávky |
| Daň z dopravy | Celková daň za dopravu objednávky | Přehled daní > Daň z dopravy |
| Doprava | Poplatek za dopravu objednávky nebo za vrácení. | Přehled výdělku > Doprava |
| Stažení | Celkový počet stažených souborů | Přehled stažení > Počet stažení |
Možnosti intervalu
Zobrazení grafu si lze přizpůsobit pomocí časového intervalu. Z rozbalovacího seznamu lze vybrat interval, který se mění v závislosti na časovém rámci, který jste zvolili v horní části stránky ve volbě období.
| DÉLKA ČASOVÉHO OBDOBÍ | MOŽNOSTI INTERVALU |
| Jeden rok nebo déle | den, týden, měsíc, čtvrtletí, rok |
| 90 dní až 1 rok | den, týden, měsíc, čtvrtletí |
| 1 měsíc–89 dní | den, týden, měsíc |
| 1 týden–28 dní | den, týden |
| 1 den–1 týden | den |
| 1 den | de, hodina |
Možnost typu grafů
Posledním způsobem přizpůsobení grafu je možnost přepínání mezi sloupcovým a čárovým grafem. Výběr grafu se uloží pro další návštěvu.
Sekce žebříčků
Poslední část na úvodním panelu umožňuje zobrazení čtyř různých žebříčků statistik obchodu. I zde máte možnost přepínat viditelnost žebříčků pomocí nabídky tří teček. Ve výchozím nastavení máte na výběr z následujících čtyř žebříčků:
- Nejlepší zákazníci, největší útrata
- Nejlepší kupóny, počet objednávek
- Nejlepší kategorie, prodané zboží
- Nejlepší produkty, nejvíce prodávané
Nastavení analytik
Plugin WooCommerce Admin obsahuje výchozí nastavení Analytik WooCommerce.
Výchozí nastavení můžete změnit v části Analytiky > Nastavení.
Nastavení jsou rozdělena do sekcí:
- Vyloučené stavy
- Stavy vyžadující akci – podrobnosti najdete v článku Panely aktivit
- Výchozí období
- Import historických dat
- Obnova výchozího nastavení
Vyloučené stavy
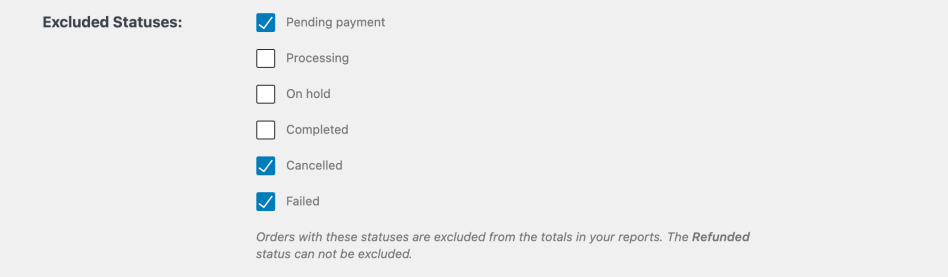
Stavy, které nejsou zaškrtnuté, jsou zahrnuté do přehledů analytik. Zaškrtnuté stavy jsou z přehledů vyloučené. Pokud používáte vlastní stavy objednávek, dle výchozího nastavení jsou tyto stavy zahrnuty do přehledů. V této části se uvádí jako Vlastní stavy a lze je vyřadit pomocí zaškrtávacího políčka.
Stavy vyžadující akci
Podrobnosti najdete v článku Panely aktivit.
Výchozí období
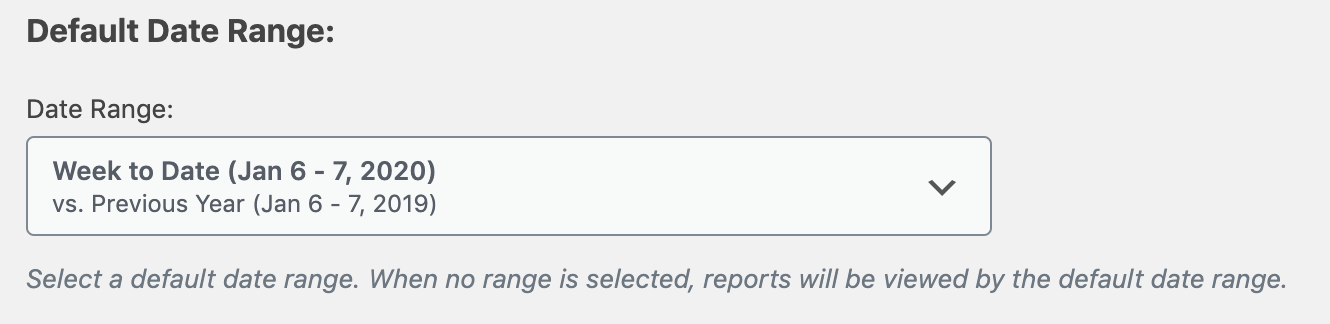
Plugin WooCommerce Admin začíná s výchozím časovým obdobím Měsíc v datu. Toto časové období se načítá automaticky při otevření úvodní stránky WooCommerce nebo analytik. Všechny přehledy, které obsahují časové údaje, mají nástroj pro výběr časového období.
Import historických dat
Po instalaci WooCommerce 4.0 (nebo pluginu WooCommerce Admin), musí Analytiky zpracovat historická data, aby se přehledy mohly zaplnit údaji. To ale neprobíhá automaticky – v případě velkých obchodů se doporučuje naplánovat údržbu, během které se historická data naimportují.
Obchody se stávajícími objednávkami budou vyzvány k importu dat:
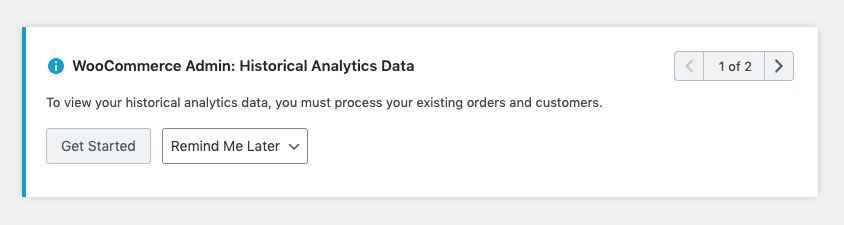
Zahájení importu
Chcete-li zahájit import historických dat, postupujte podle výše uvedené výzvy nebo přejděte do části Analytiky > Nastavení a sjeďte na možnost Importovat historická data.
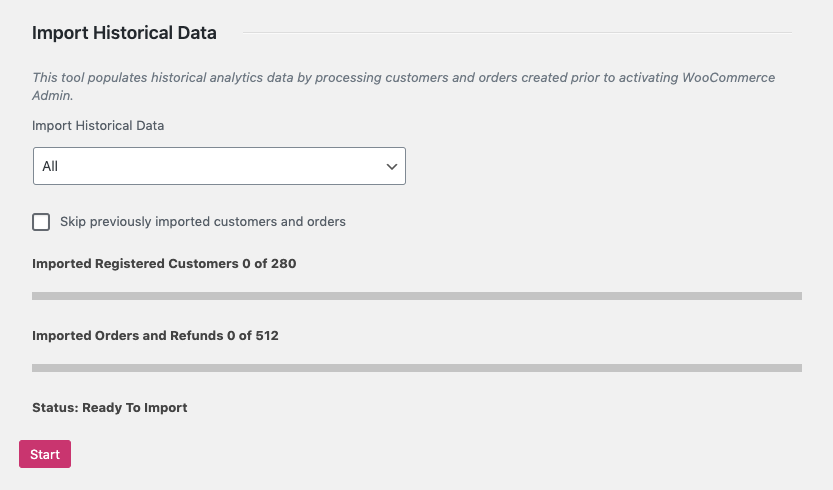
Obchody, které chtějí zobrazit přehledy pouze pro určité období, si mohou vybrat časový rámec, jinak se importují všechna data.
Obchody s extrémně velkými objemy dat by měly importovat data po částech, například po jednotlivých letech nebo čtvrtletích. Pokud chcete, můžete přeskočit dříve importované zákazníky a objednávky. Překrývající se období pak budou importována bez zbytečného zpracování dat.
Počty zákazníků a objednávek se aktualizují v reálném čase. Až budete připraveni na zahájení importu, stiskněte „Start“.
Průběh importu
Jakmile zahájíte import, jeho průběh bude na stránce Analytiky > Nastavení pravidelně aktualizován.
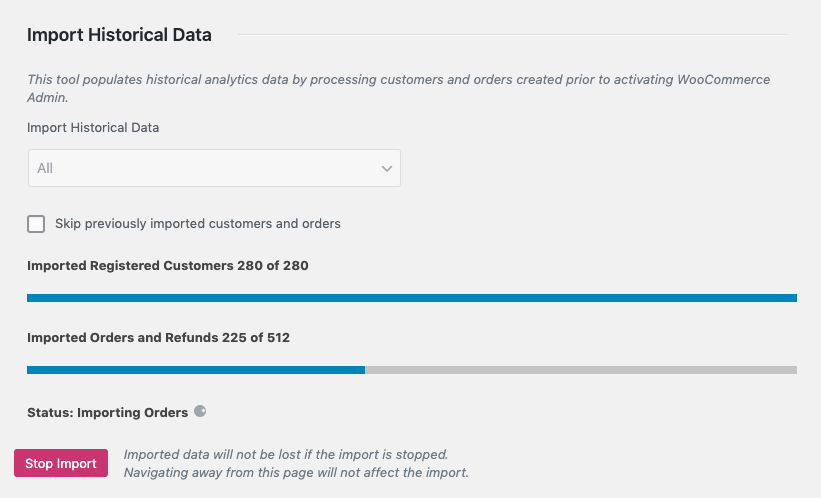
Stránku můžete kdykoli opustit a znovu se na ní vrátit, průběh importu to neovlivní.
Po dokončení importu se zobrazí:
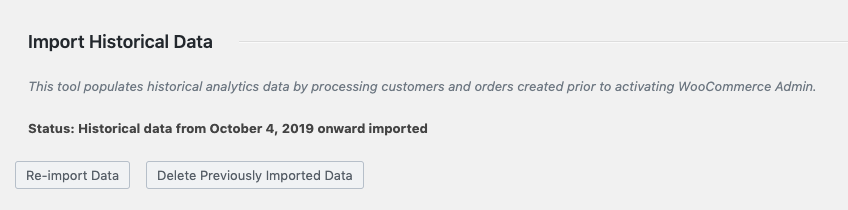
Dostanete možnost spustit další import nebo odstranit dříve importovaná data. Upozorňujeme, že v případě odstranění budou smazány veškeré analytické údaje.
Jak import funguje
Počáteční import dat
Pomocí Plánovače akcí (Action Scheduler) se do fronty zařadí úlohy, které zpracovávají stávající data vytvářením tabulek s daty, která se zobrazí v přehledech.
Před verzí 3.0.0 Plánovač akcí ke správě dat používal vlastní typy příspěvků. Aby se předešlo problémům se zařazením velkého počtu položek do fronty, jsou úlohy importu zařazeny do fronty a zpracovány po částech, aby import zvládl i server s omezenými zdroji.
Aktualizace údajů
Všichni zákazníci a objednávky, které se vytvoří po instalaci WooCommerce 4.0 (nebo pluginu WooCommerce Admin), jsou automaticky zařazeny do fronty ke zpracování. Ruční zásah vyžadují pouze historická data.
Plánovač akcí pro velké objemy
U obchodů s extrémně velkým nebo velkým objemem doporučujeme postupovat podle této dokumentace.
Pokud používáte WooCommerce 3.9 nebo starší, tato verze Plánovače akcí používá ke správě front vlastní typ příspěvků. To může způsobit problémy u velkoobjemových obchodů. Doporučujeme nainstalovat plugin Action Scheduler ve verzi 3.0.0 nebo novější. Action Scheduler 3.0.0+ používá pro zpracování front vlastní databázové tabulky a je podstatně rychlejší než předchozí verze.
Obnova výchozího nastavení
Možnost „Obnovit výchozí nastavení“ resetuje všechna nastavení nad tlačítkem. Import historických dat neovlivní.
Přehled kategorií
Sestava Kategorie poskytuje přehled o kategoriích produktů.
Ve výchozím nastavení se nejprve zobrazí počet prodaných produktů dle kategorie.
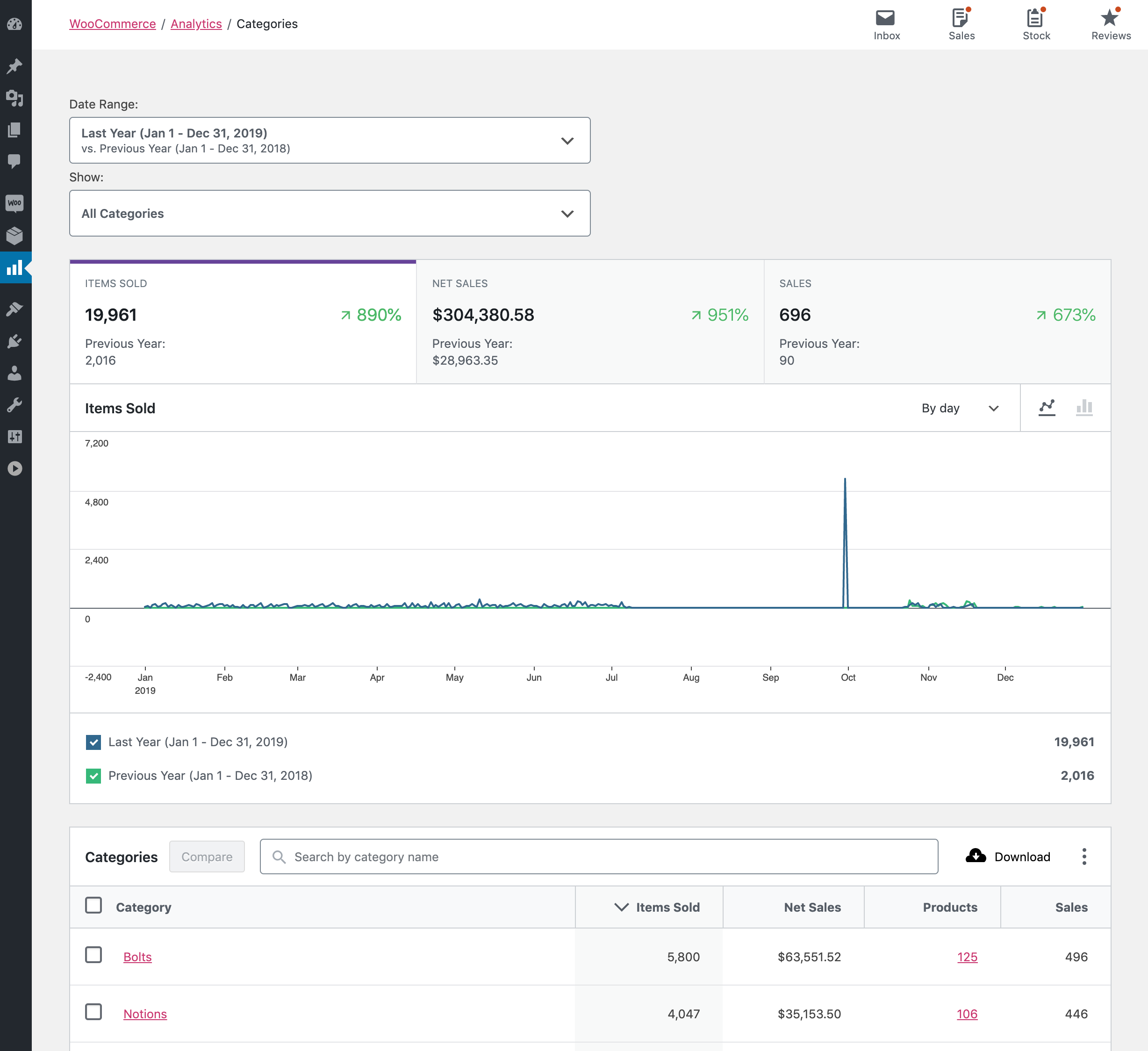
Tržby
Tržby uvedené v řádcích nemusí být stejné jako tržby v dolní části přehledu, a to ze dvou důvodů:
- Produktům lze přiřadit více než jednu kategorii. Výše tržeb za produkt je zahrnuta do tržeb všech přiřazených kategorií.
- Výše tržeb za podřazené kategorie se zobrazuje v přehledu dané kategorie a je zahrnuta i do celkových tržeb nadřazené kategorie.
Filtrování kategorií
Po načtení přehledu kategorií se zobrazí všechny kategorie za vybrané období. V rozbalovací nabídce najdete dvě možnosti filtrování:
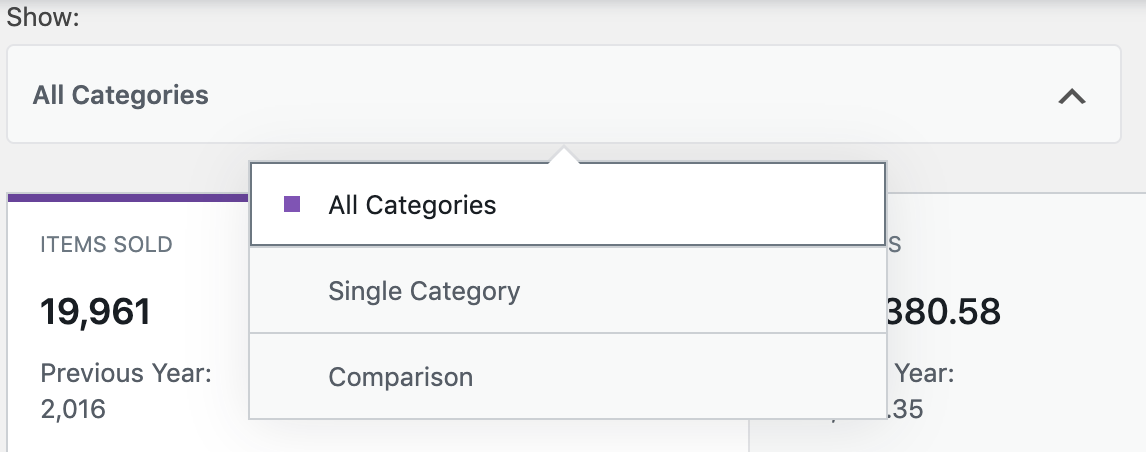
Začněte vyhledáním kategorie podle názvu. Po zadání názvu kategorie filtr vyhledá názvy kategorií, které obsahují zadaný řetězec.
Zobrazení kategorie
Tento filtr načte sestavu Kategorie s produkty prodávanými v dané kategorii.
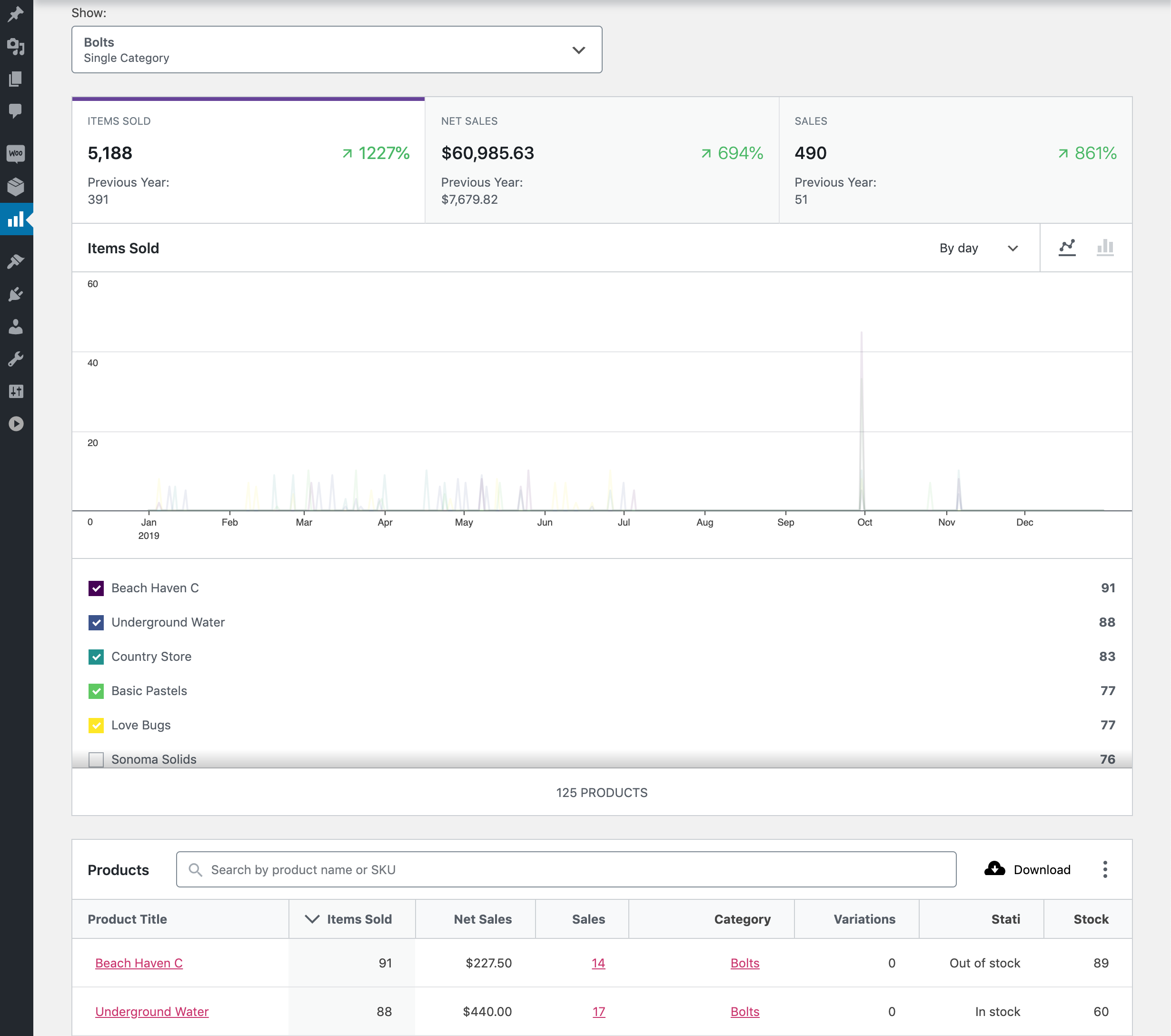
Porovnání
Tento filtr načte přehled pro dvě nebo více zvolených kategorií.
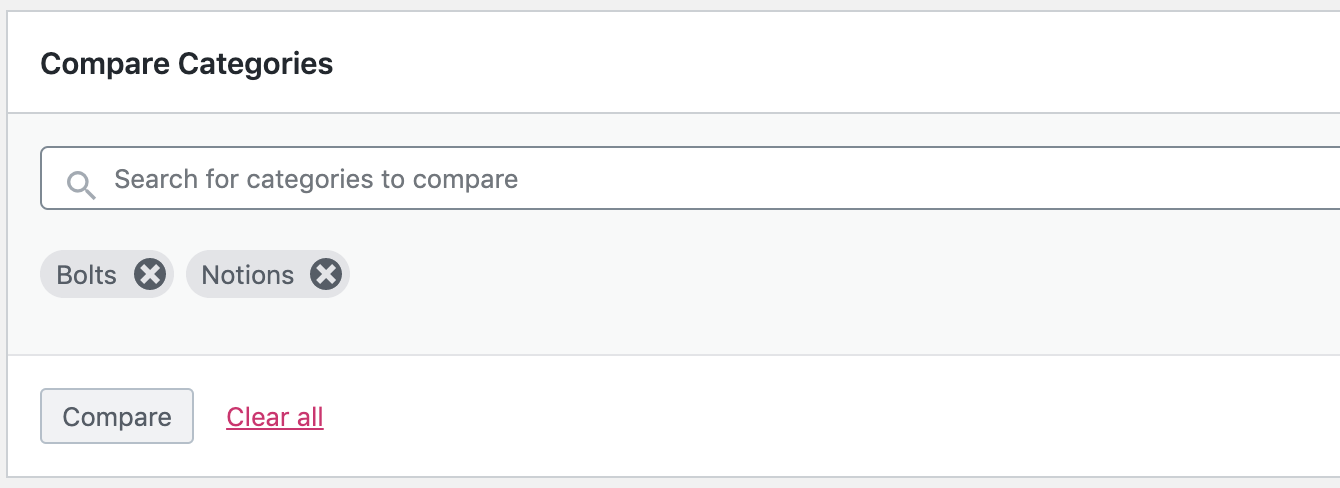
Kategorie lze také porovnat pomocí zaškrtávacích políček a kliknutím na tlačítko Porovnat v horní části tabulky.
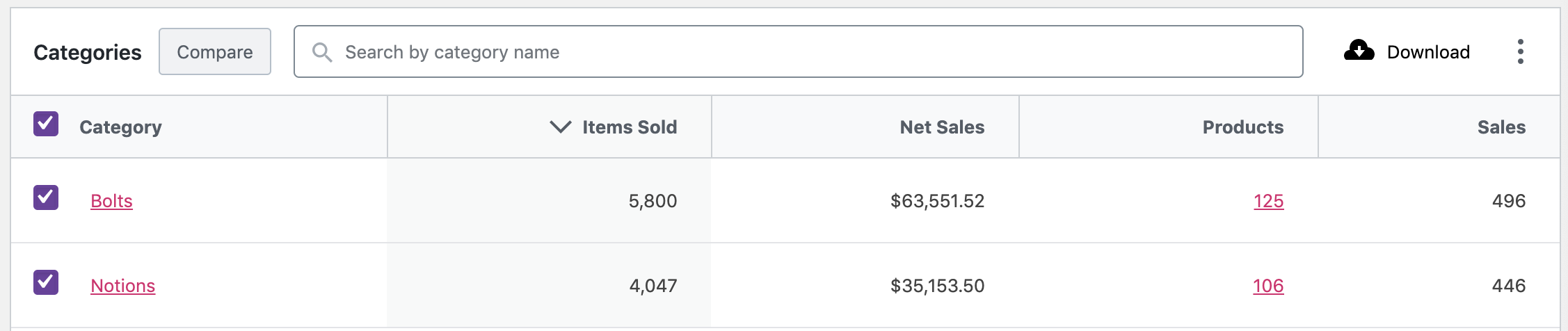
Vyhledávání
V horní části tabulky sestavy se nachází vyhledávací pole. To umožňuje filtrovat přehled podle jedné nebo více kategorií.

Řazení údajů
Údaje v tabulce lze seřadit ve všech sloupcích:
- Kategorie
- Prodané produkty
- Čisté tržby
- Produkty (počet prodaných jedinečných produktů)
- Objednávky (počet objednávek obsahujících produkt v dané kategorii)
Odkazy
Dva ze sloupců přehledu Kategorie obsahují klikatelné odkazy:
- Kategorie
- Produkty
Oba odkazy otevírají přehled dané kategorie se seznamem produktů do ní zařazených.
Tři ze sloupců přehledu kategorie obsahují klikatelné odkazy:
- Odkaz na produkt otevře přehled produktu
- Odkaz na objednávku otevře přehled objednávek daného produktu
- Odkaz na kategorii otevře přehled dané kategorie
Přehled slevových kupónů
WooCommerce 4.0 (a plugin WooCommerce Admin) obsahuje nový přehled slevových kupónů, který najdete v nabídce Analytiky.
Pokud máte obchod se stávajícími objednávkami, měli byste importovat historická data
Filtrování slevových kupónů
Po načtení přehledu Slevové kupóny se rozbrazí všechny kupóny pro vybrané časové období. V rozbalovací nabídce najdete dvě možnosti filtrování:

Začněte psát název kupónu. Při zadávání názvu filtr vyhledá názvy kupónů, které obsahují zadaný řetězec.
Zobrazení kupónu
Tento filtr načte přehled zvoleného slevového kupónu.
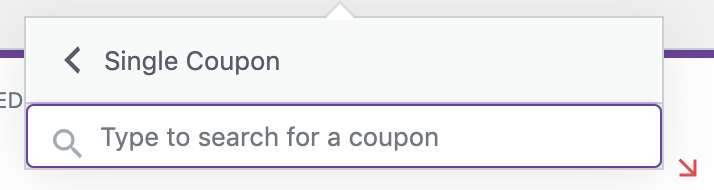
Porovnání
Tento filtr načte přehled dvou nebo více zvolených kupónů.
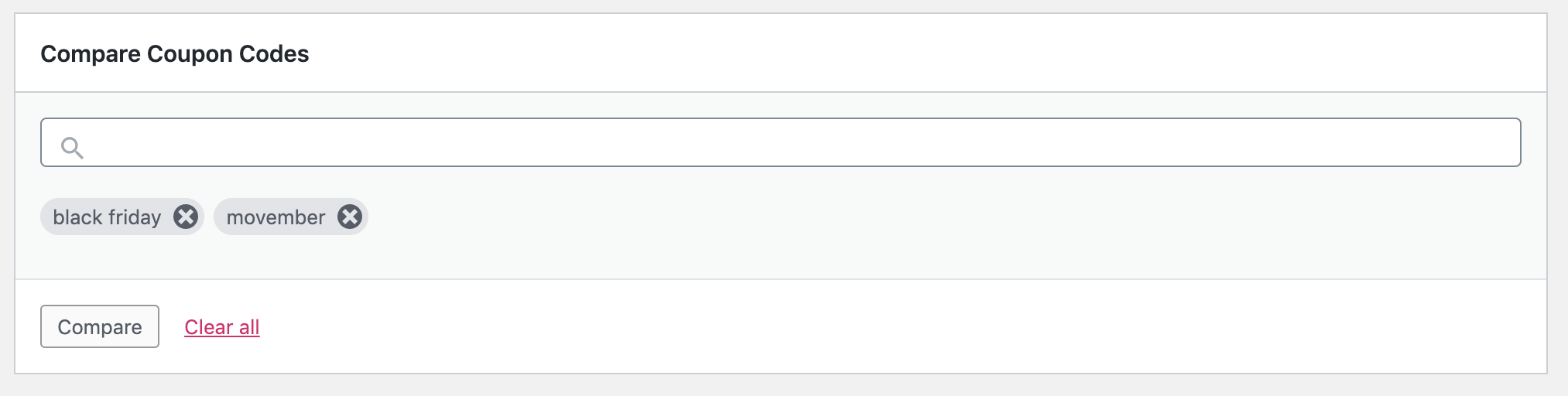
Vyhledávání
V horní části tabulky sestavy se nachází vyhledávací pole. To vám umožní filtrovat přehled podle jednoho nebo více kupónů.
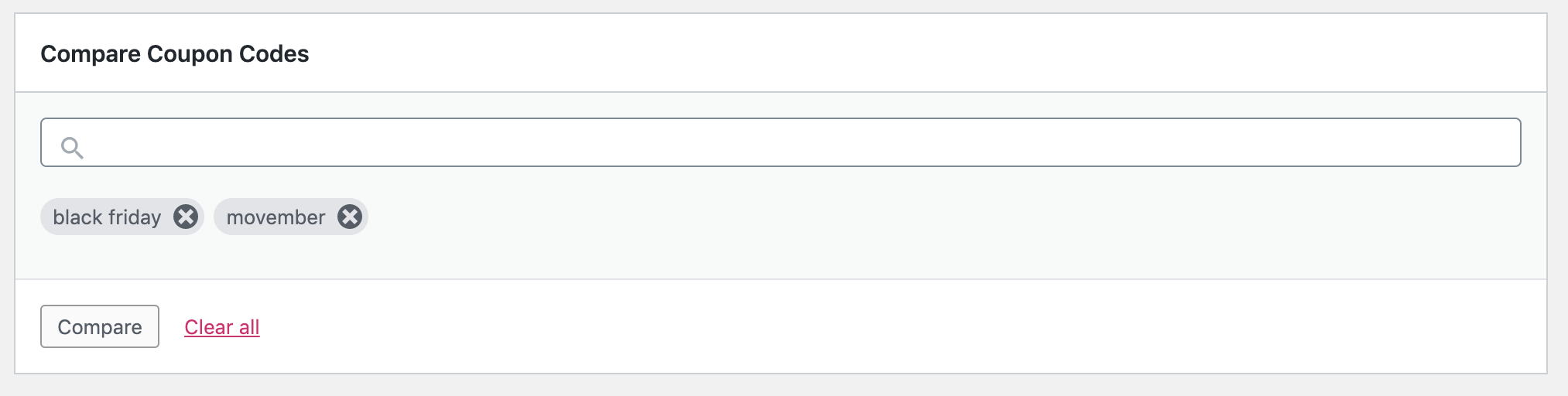
Řazení údajů
Údaje v tabulce lze seřadit podle následujících sloupců:
- Kód kupónu
- Objednávky
- Částka slevy
Odkazy
Dva sloupce obsahují klikatelné odkazy:
- Odkaz na Kód kupónu otevře přehled kupónů s tímto kódem.
- Odkaz na Objednávky otevře přehled objednávek, na které byl tento kupón uplatněn.
Přehled zákazníků
Tento přehled najdete v sekci WooCommerce > Zákazníci.
Přehled zákazníků poskytuje informace o jejich adrese, registraci a nákupech.
V přehledu se zobrazí registrovaní i neregistrovaní zákazníci. Pokud neregistrovaný zákazník při platbě opakovaně použije stejnou e-mailovou adresu, budou jeho objednávky připojeny k jednomu účtu.
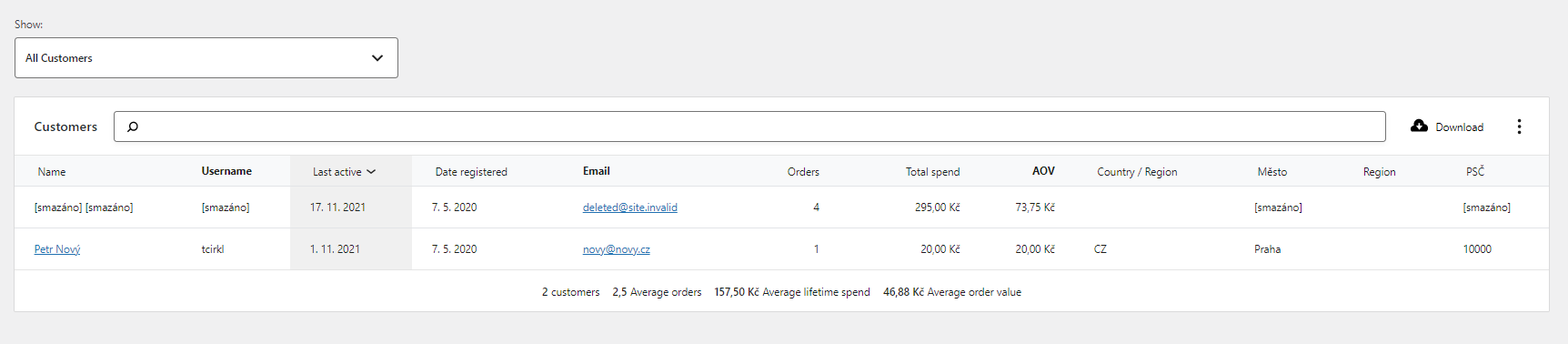
Zobrazení zákazníka
Tato možnost načte přehled vybraného zákazníka.

Pokročilé filtry
V přehledu zákazníků je k dispozici několik filtrů:
- Jméno
- Země
- Uživatelské jméno
- Objednávky
- Celková útrata
- AOV (průměrná hodnota objednávky)
- Datum registrace
- Naposledy aktivní
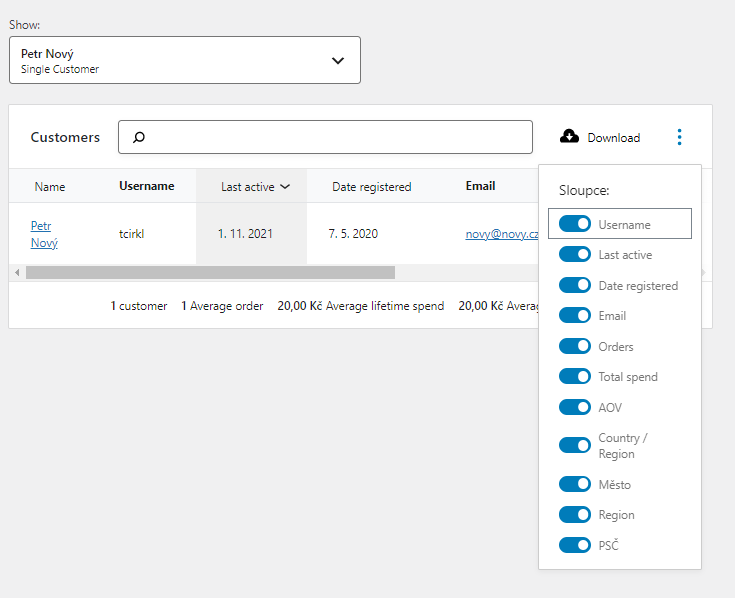
Poznámka k filtrům Jméno, Uživatelské jméno, Země a E-mail:
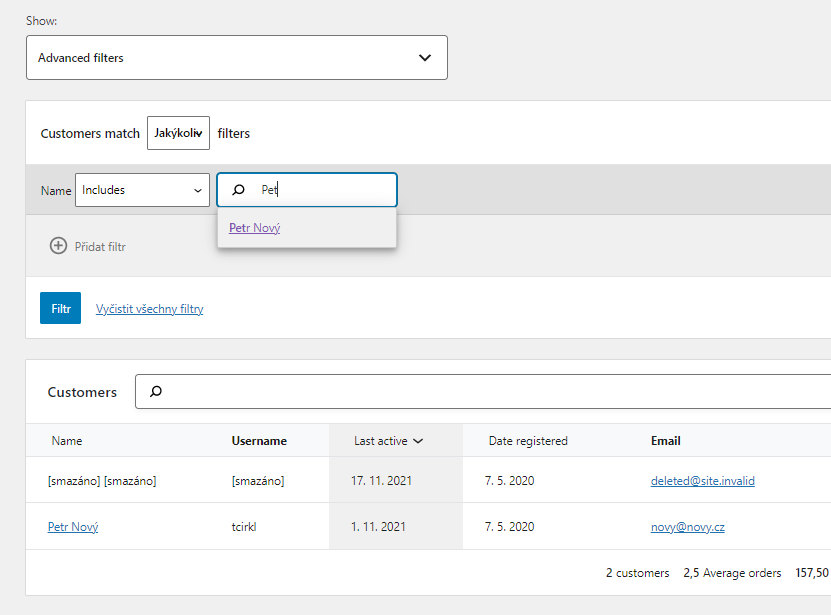
Na rozdíl od vyhledávání v tabulce tyto filtry neumožňují částečnou shodu zákazníků. Lze je však využít k filtrování přehledu podle konkrétních jmen, zemí atd.
Vyhledávání
Vyhledávání v horní části tabulky poskytuje rychlé rozhraní pro filtrování podle jednoho nebo více konkrétních zákazníků, a to podle jména.
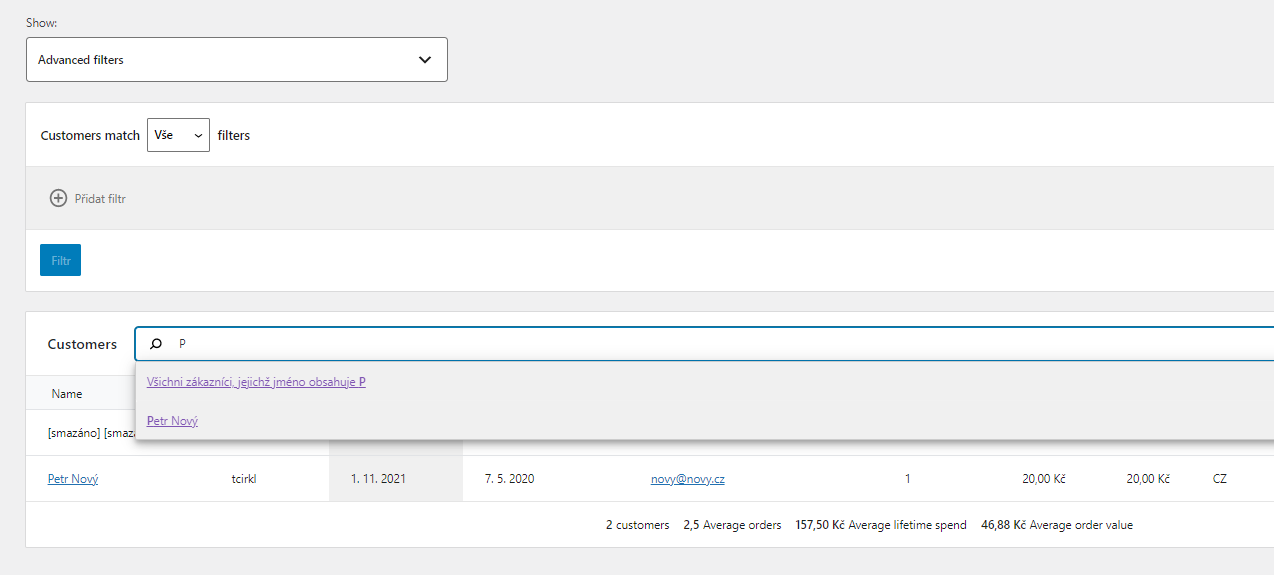
Umožňuje také částečné porovnání řetězců se jmény zákazníků.
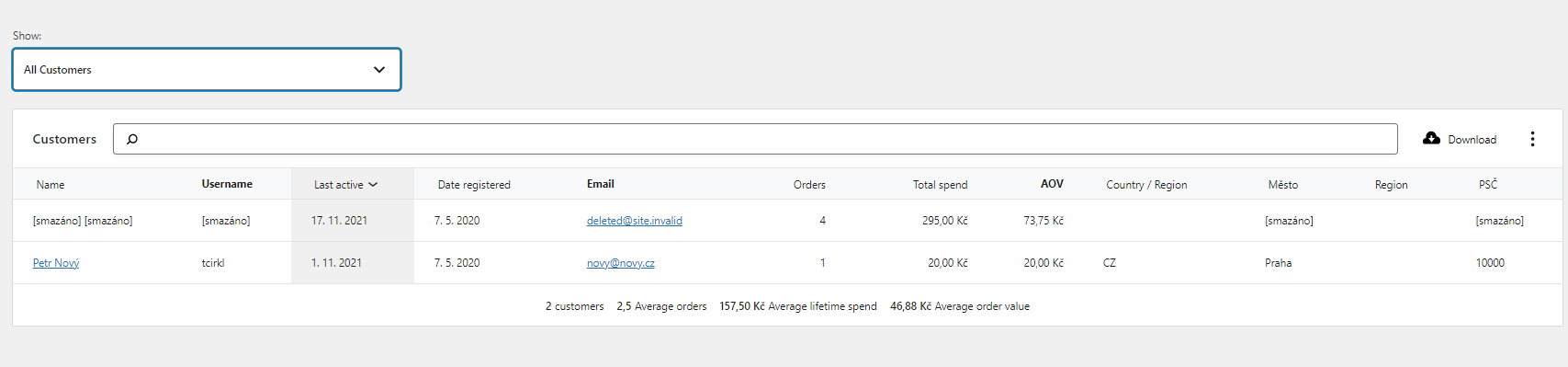
Řazení údajů
Údaje v tabulce lze seřadit podle následujících sloupců:
- Jméno
- Naposledy aktivní
- Datum registrace
- Objednávky
- Celková útrata
- Země
- Město
- Kraj
- PSČ
Dle výchozího nastavení se zákazníci zobrazují od naposledy aktivních.
Přehled stažení
V přehledu stažení najdete informace o stažitelných produktech. Zaznamenává se celkový počet stažení, včetně těch ze stejné IP adresy. Časové údaje se odvíjí od univerzálního koordinovaného času UTC (narozdíl od ostatních přehledů, které využívají lokální čas).
Seznam všech stažení
Ve výchozím nastavení se v grafu i tabulce zobrazí údaje o všech stažení.
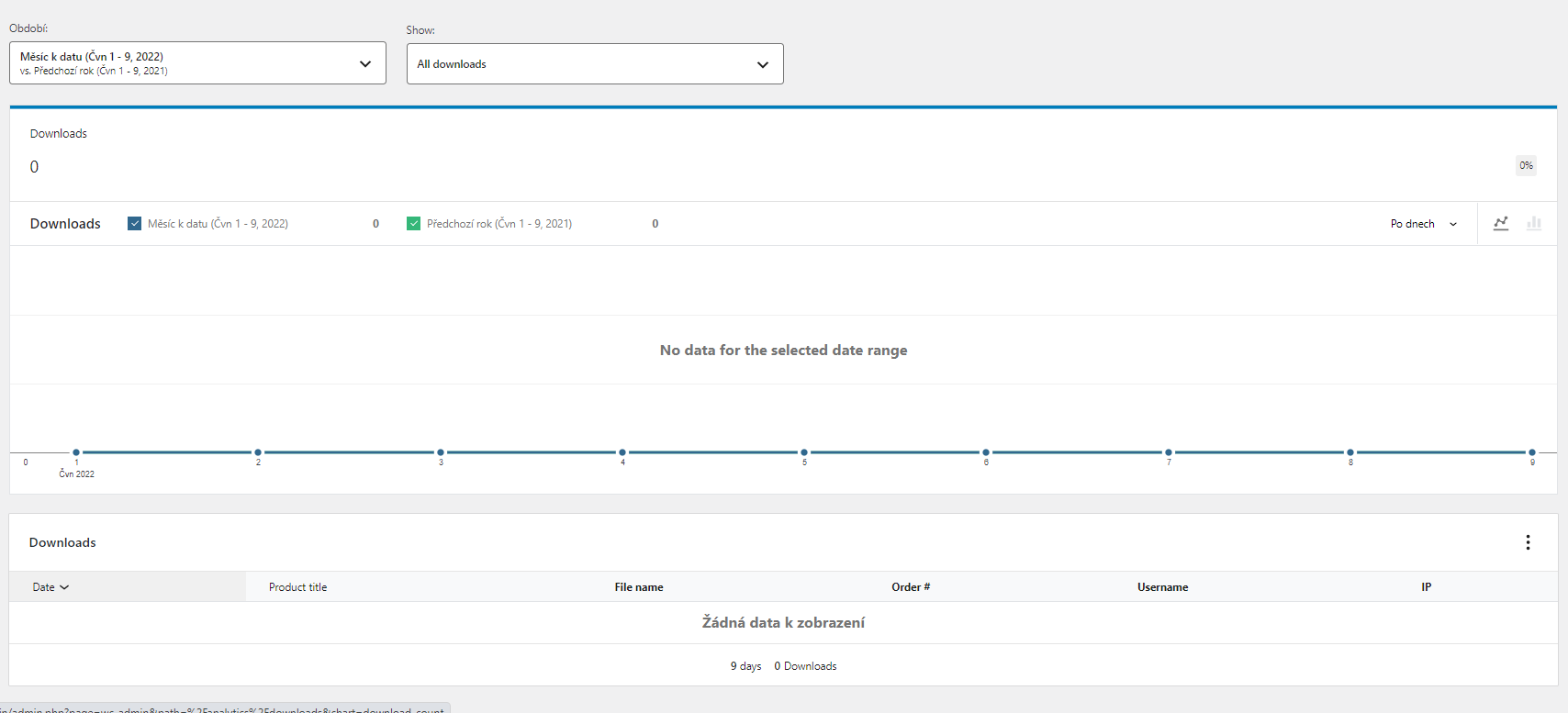
Pokročilé filtry
V přehledu stahování je k dispozici několik filtrů.
- Vyberte „Pokročilé filtry“ z rozbalovací nabídky „Zobrazit“
- Klikněte na možnost „Přidat filtr“ a poté vyberte jeden nebo několik z následujících filtrů:
- Název souboru — umožňuje filtrování na základě názvu produktu ke stažení.
- Uživatelské jméno — umožňuje filtrování na základě uživatelského jména zákazníka.
- Objednávka # — umožňuje filtrování na základě čísla objednávky.
- IP — umožňuje filtrování na základě adresy IP, ze se stahovalo.
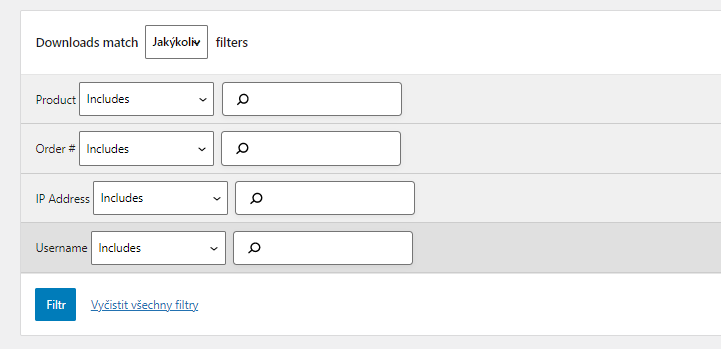
Řazení údajů
Údaje v tabulce lze seřadit podle následujících sloupců:
- Datum
- Název produktu
Přehled objednávek
V přehledu objednávek najdete informace o objednávkách.
Ve výchozím nastavení jsou objednávky s nevyloučenými stavy seřazeny sestupně podle data objednávky. Vyloučené stavy lze upravit na stránce Nastavení.
Vrácené objednávky nelze z přehledu objednávek vyloučit. V přehledu mají dva řádky: jeden s datem původní objednávky a jeden s datem vrácení peněz.
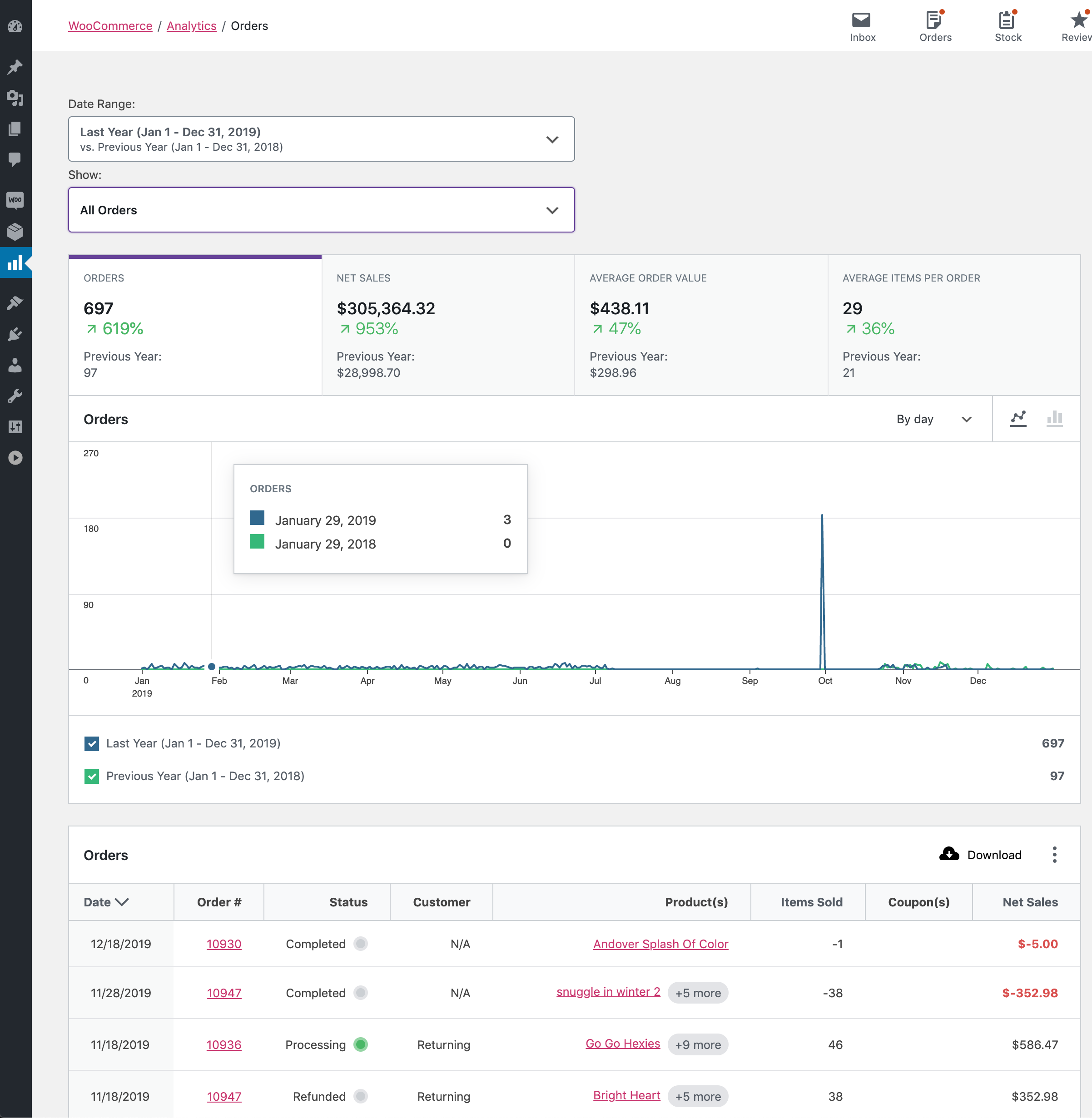
Pokročilé filtry
Pokročilé filtry umožňují přidat do sestavy další možnosti filtrování. Lze je použít dvěma způsoby:
- Vše – zobrazené objednávky se musí shodovat se všemi filtry
- Jakýkoliv – zobrazené objednávky se musí shodovat s jedním nebo více filtry
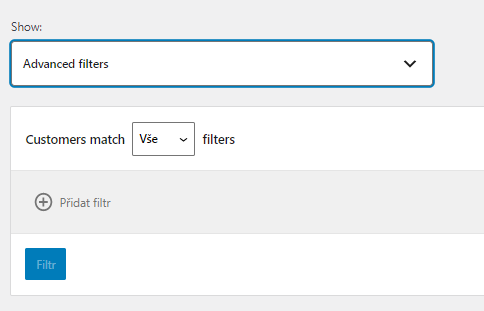
K filtrování lze použít následující pole:
- Stav objednávky
- Produkty
- Kódy kupónů
- Typ zákazníka
- Vrácení
- Daňové sazby
- Vlastnost produktu (lze použít vícekrát)
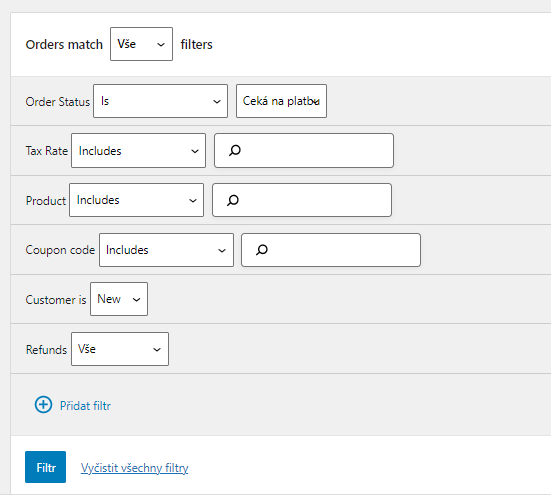
Řazení údajů
Údaje v tabulce lze seřadit podle následujících sloupců:
- Datum
- Prodané produkty
- Čisté tržby
Ve výchozím nastavení sestava zobrazuje nejnovější objednávky.
Přehled produktů
Přehled produktů poskytuje informace o prodeji každého produktu v obchodě.
Zobrazení všech produktů
Ve výchozím nastavení se zobrazují všechny produkty, které byly ve vybraném časovém prodeji prodány.
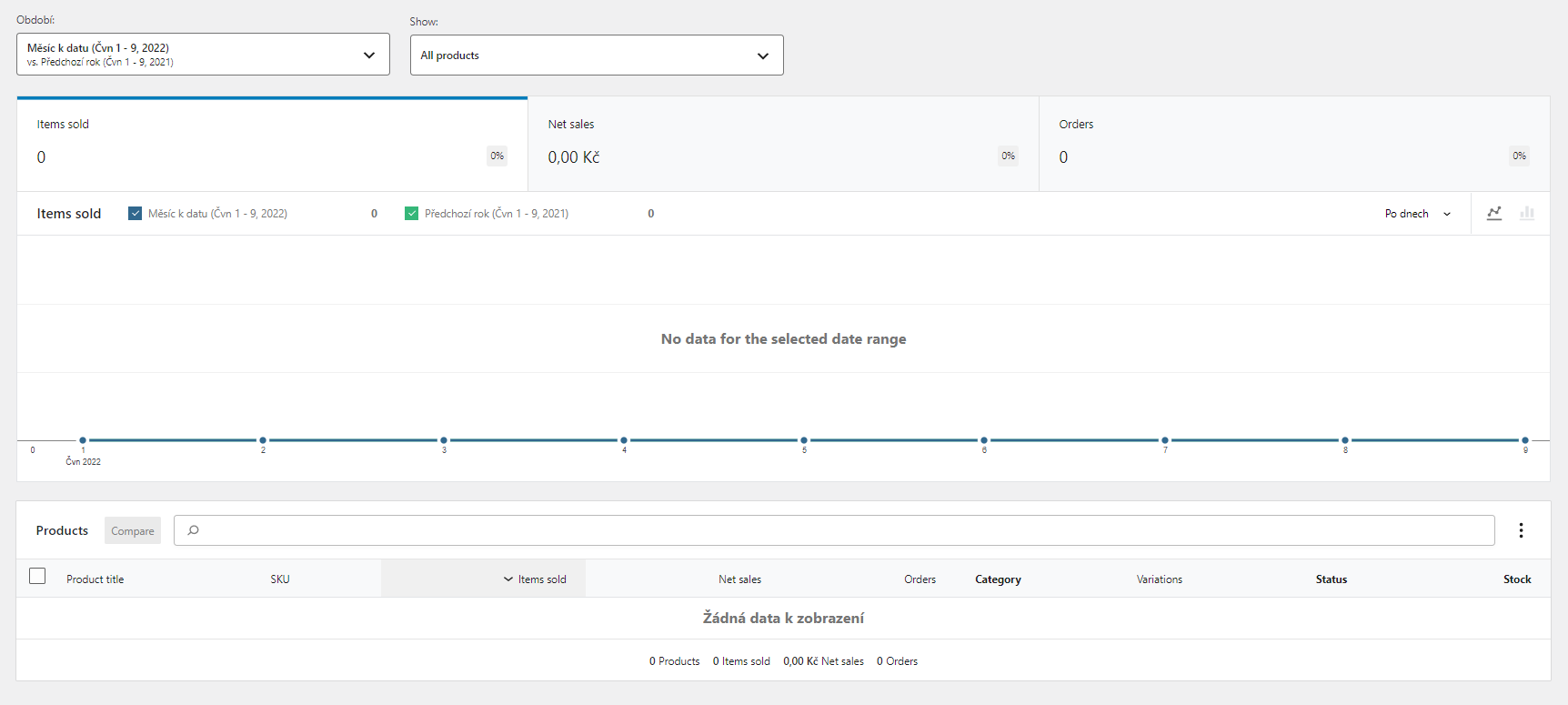
Zobrazení jednoho produktu
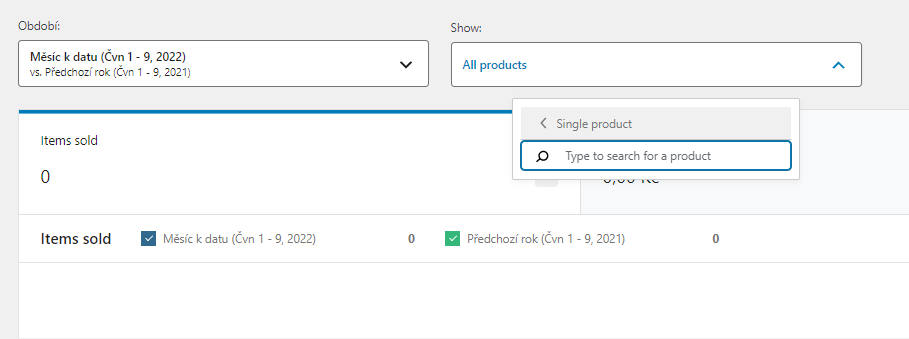
Výběrem možnosti „Jednoduchý produkt“ se zobrazí přehled prodeje jednoho konkrétního produktu.
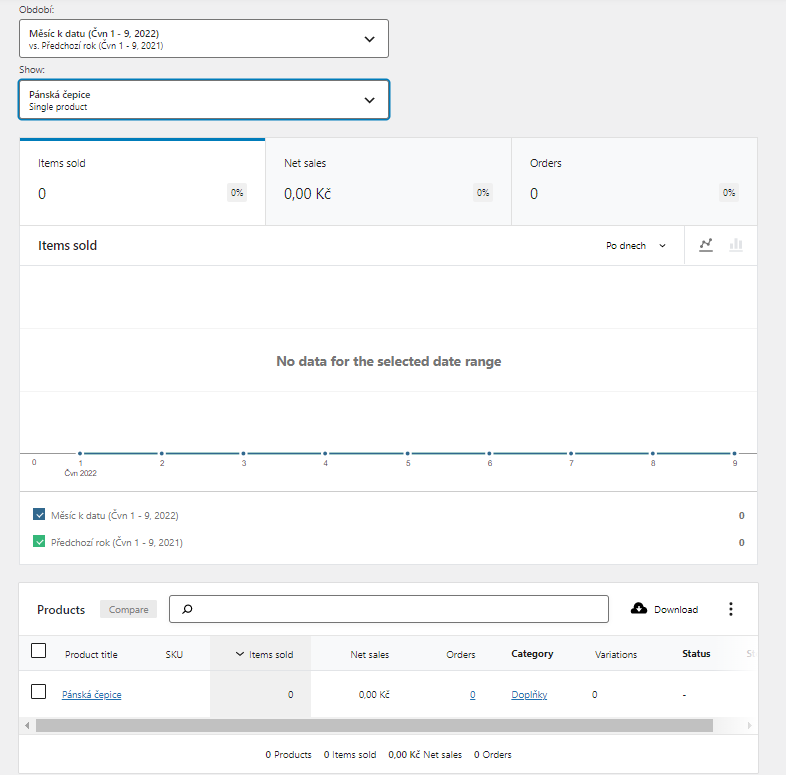
Režim porovnání
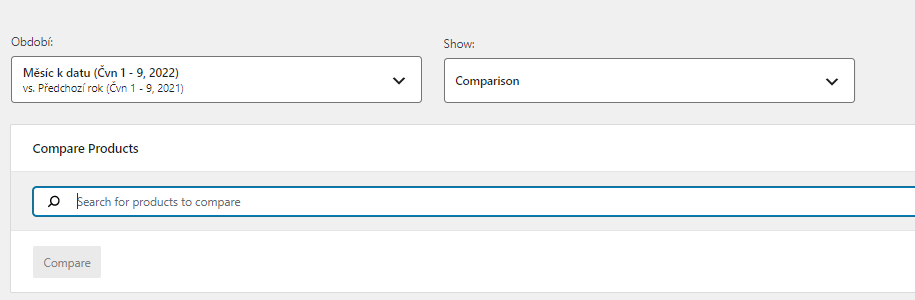
Výběrem možnosti „Porovnání“ můžete vyhledat více produktů najednou.
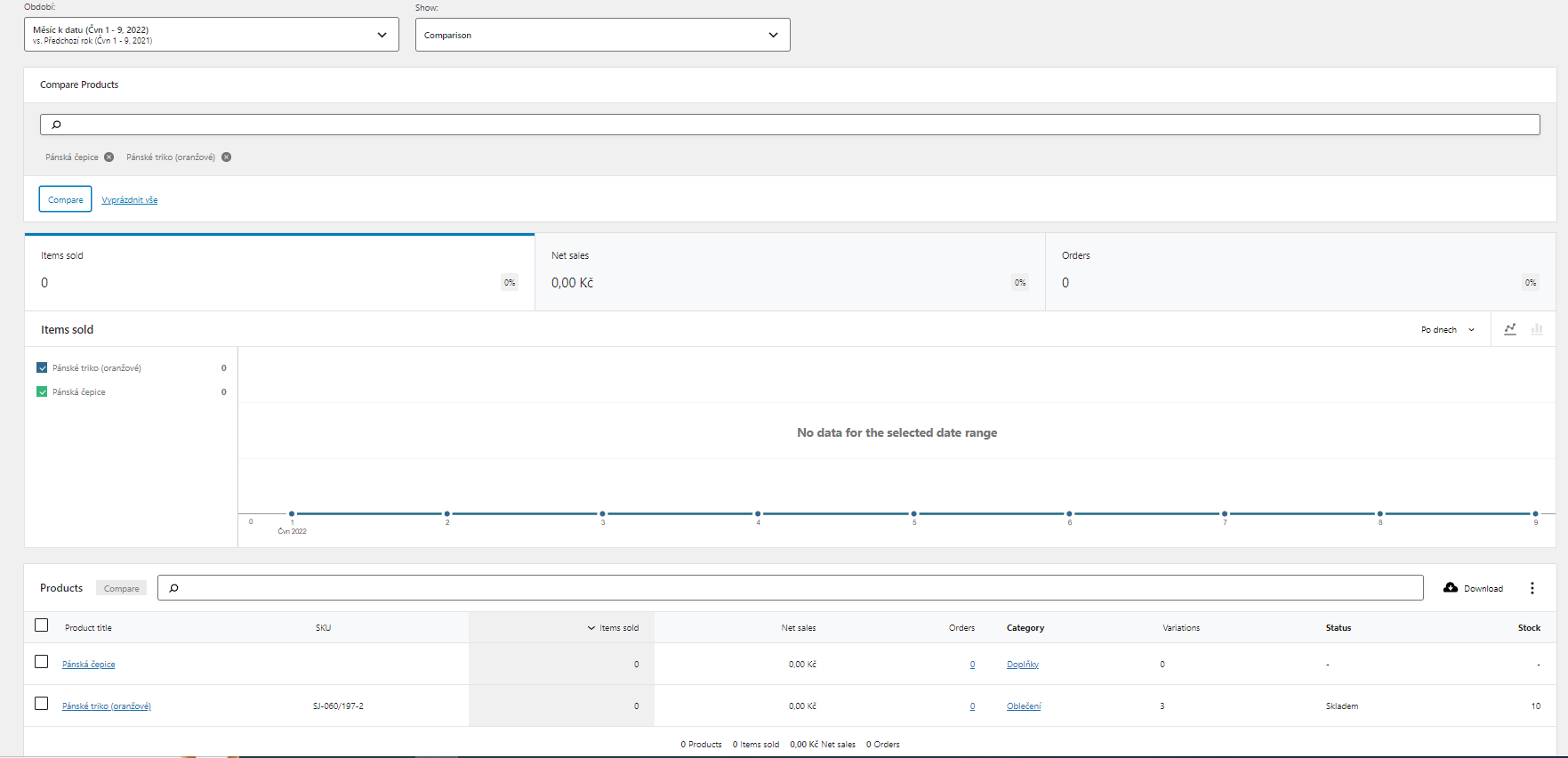
Pomocí zaškrtávacího políčka v tabulce produkty vyberte k porovnání, poté klikněte na tlačítko „Porovnat“.
Vyhledávání
Vyhledávání v horní části tabulky přehledu poskytuje rychlé rozhraní pro filtrování podle jednoho nebo více konkrétních produktů, a to podle jejich názvu.

Umožňuje také částečné porovnání řetězců s názvy produktů.
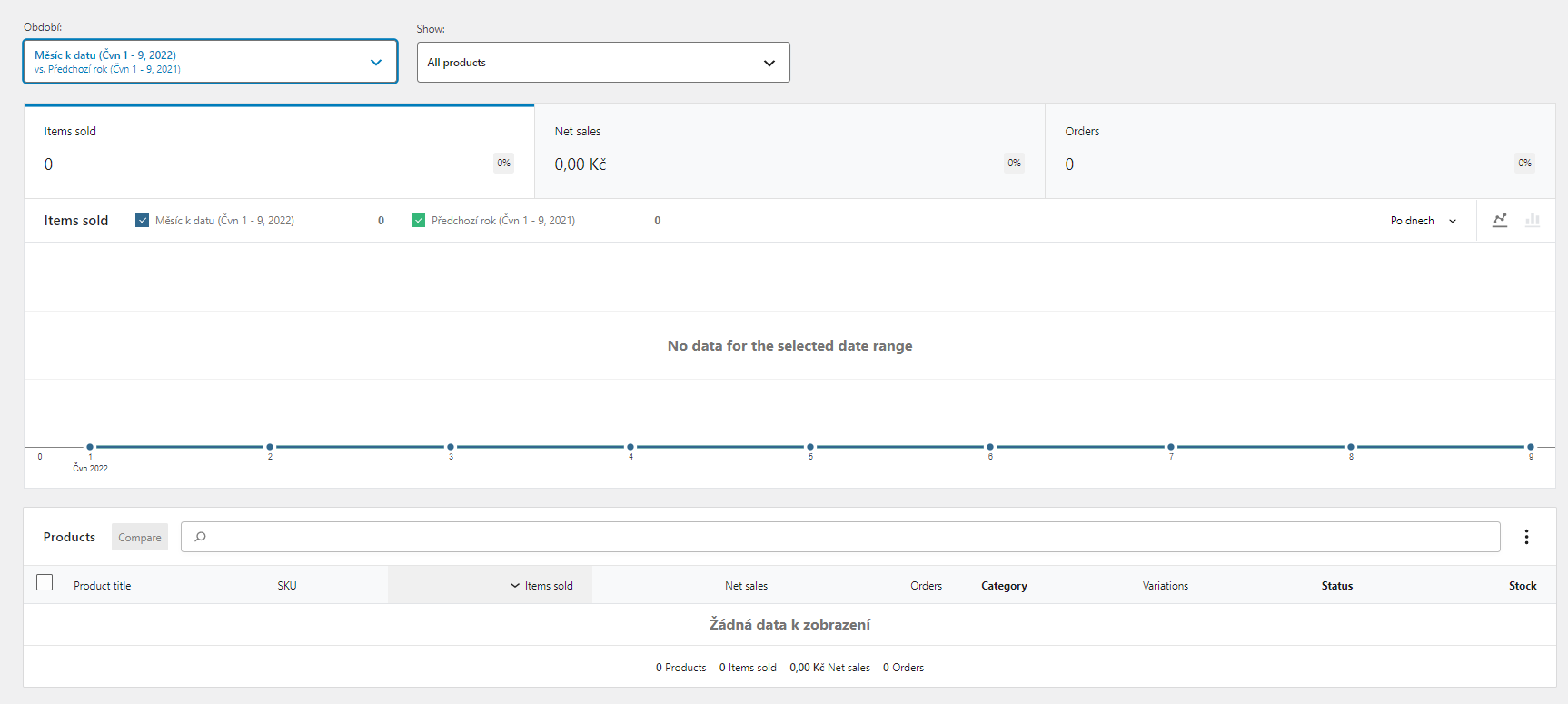
Sloupce tabulky
Tabulka sestavy obsahuje následující sloupce:
- Název produktu s odkazem na produkt
- Katalogové číslo
- Prodané produkty
- Čisté tržby
- Objednávky s odkazem na přehled objednávek produktu
- Kategorie s odkazem na přehled kategorie
- Varianty
- Stav (skladem/není skladem)
- Sklad (množství zásob)
Řazení údajů
Údaje v tabulce lze seřadit podle následujících sloupců:
- Název produktu
- Katalogové číslo
- Prodané produkty
- Čisté tržby
- Objednávky
- Varianty
Ve výchozím nastavení se produkty řadí od nejprodávanějších.
Upřesnění termínů
Čisté tržby se vypočítávají odečtením vrácených peněz a slevových kupónů od prodejní ceny produktů.
Rovnice může vypadat takto: (cena produktu x množství) – vrácené peníze – hodnota slevového kupónu.
Přehled variant
Přehled variant poskytuje informace o prodeji jednotlivých variant produktu.
Zobrazení všech variant
Ve výchozím nastavení se v přehledu zobrazují všechny varianty a jejich prodej ve stanoveném časovém období.
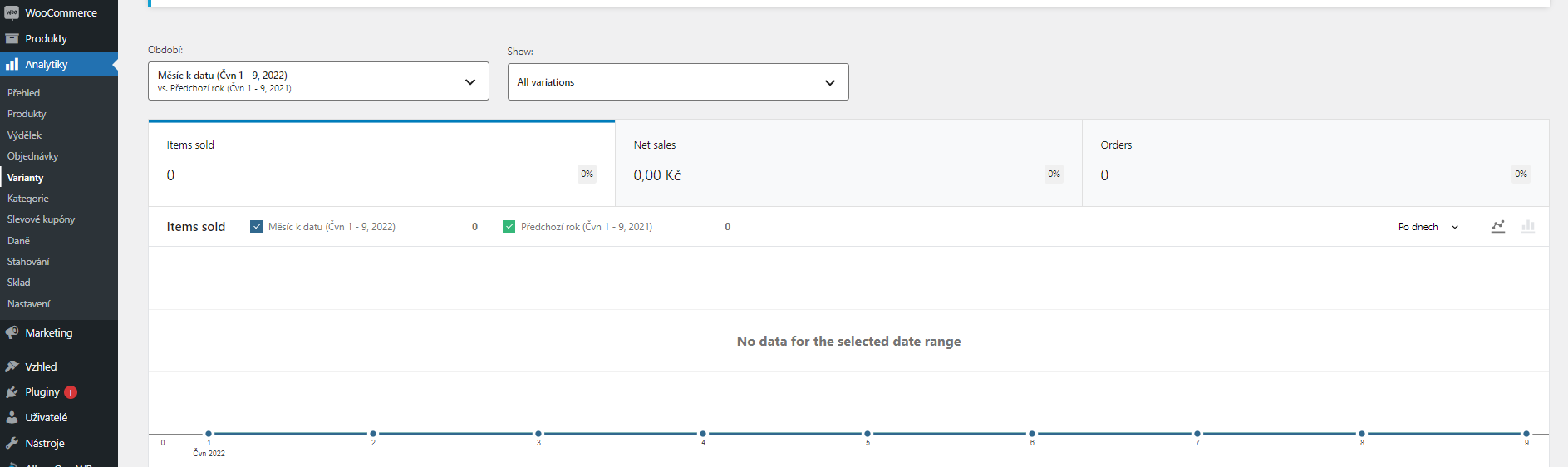
Zobrazení jedné varianty
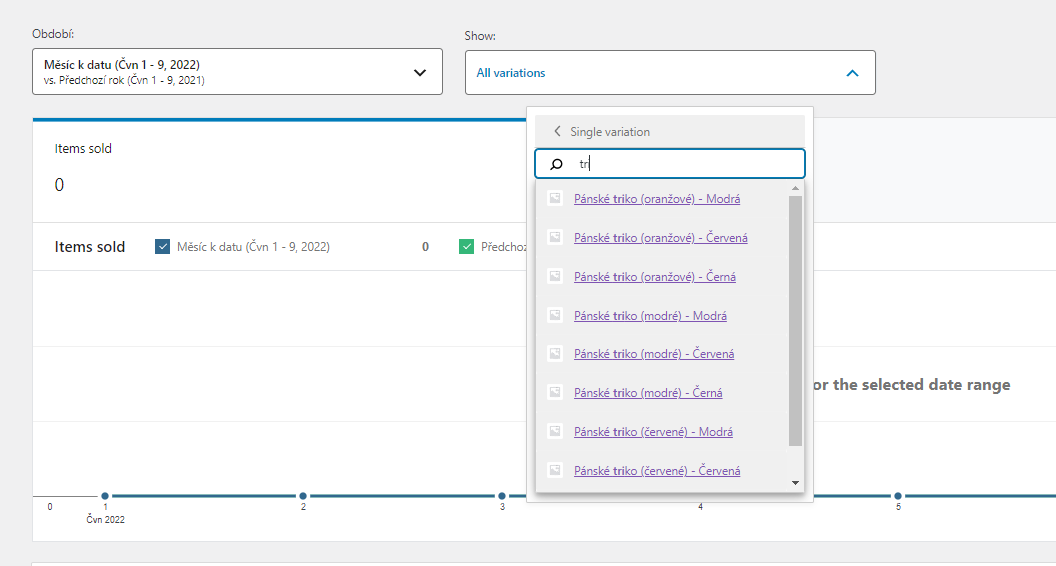
Výběrem možnosti „Varianta“ můžete zobrazit údaje pro jednu variantu.
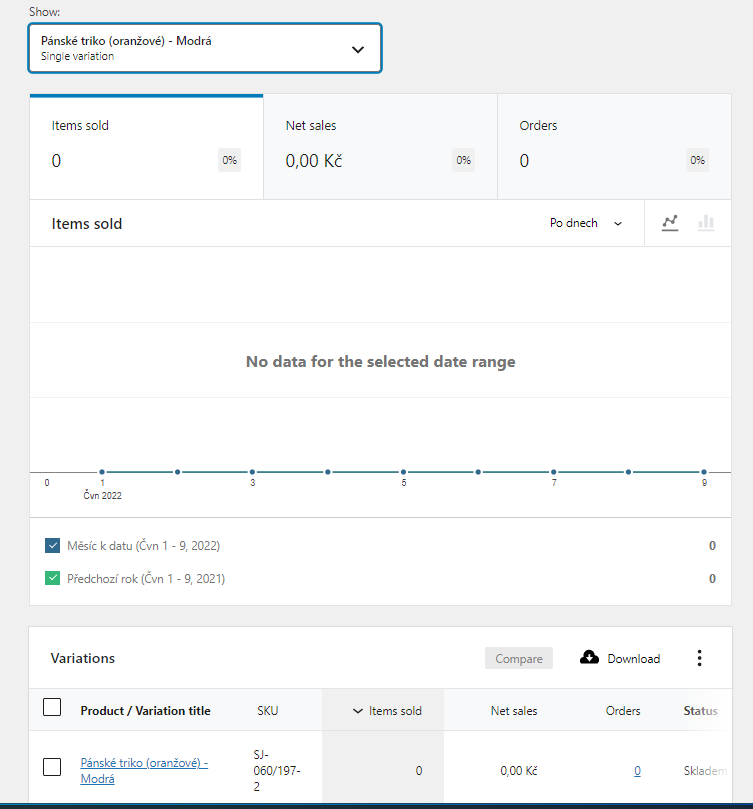
Režim porovnání
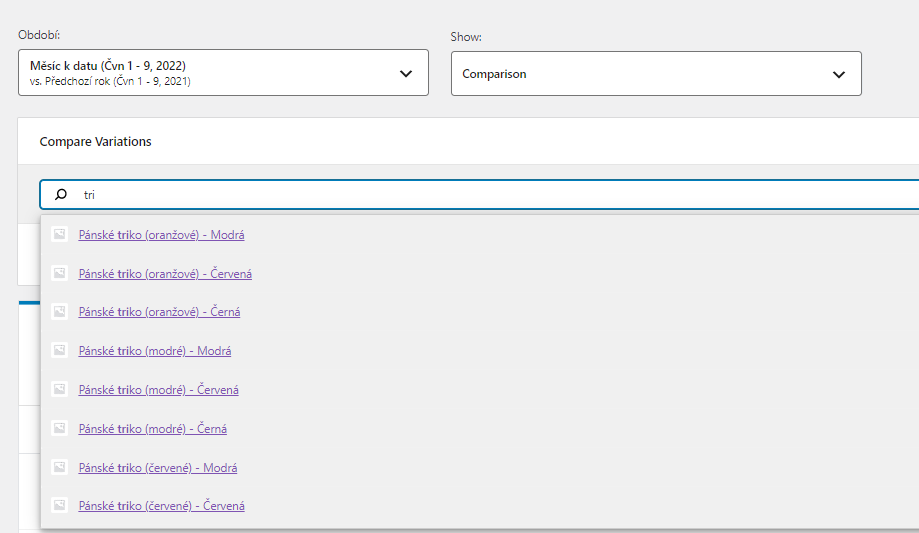
Výběrem možnosti „Porovnání“ můžete vyhledat více variant najednou.
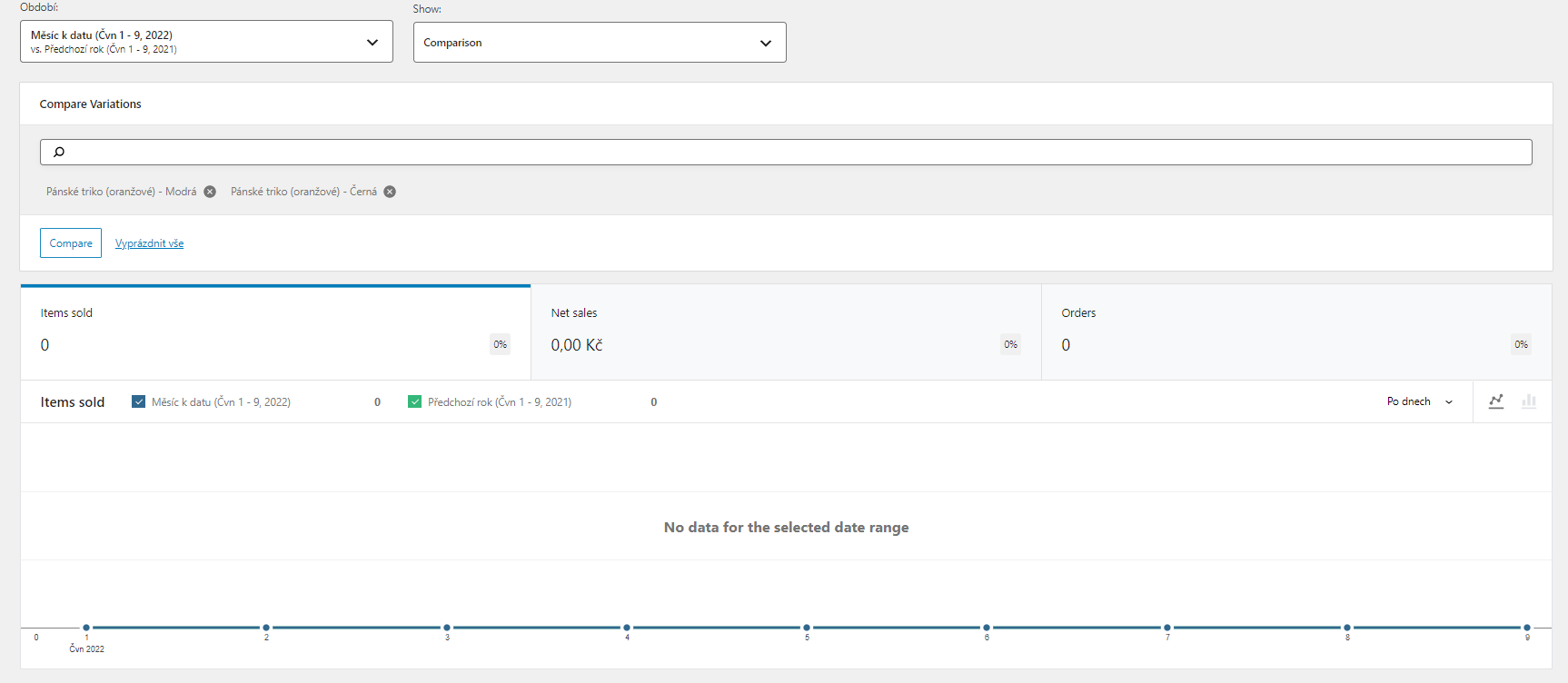
Pomocí zaškrtávacího políčka v záhlaví tabulky vyberte produkty vybrt k porovnání, poté klikněte na tlačítko „Porovnat“.
Pokročilé filtry
Pokročilé filtry umožňují přidat do sestavy další možnosti filtrování. Lze je použít dvěma způsoby:
- Vše – zobrazené varianty se musí shodovat se všemi filtry
- Jakýkoliv – zobrazené varianty se musí shodovat s jedním nebo více filtry
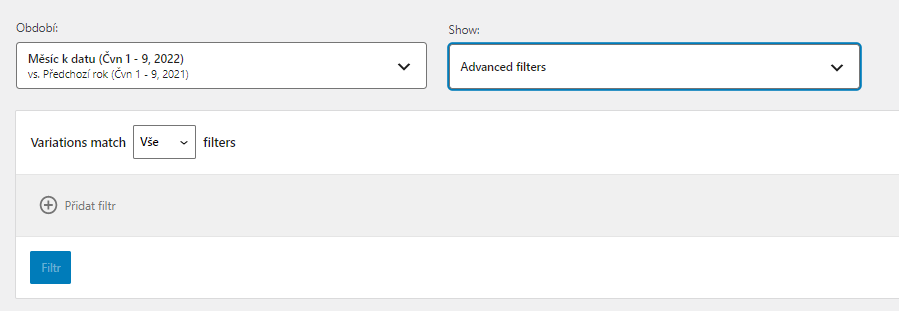
K filtrování lze použít následující pole:
- Vlastnost (lze použít vícekrát)
- Produkty (nadřazený produkt)
- Kategorie
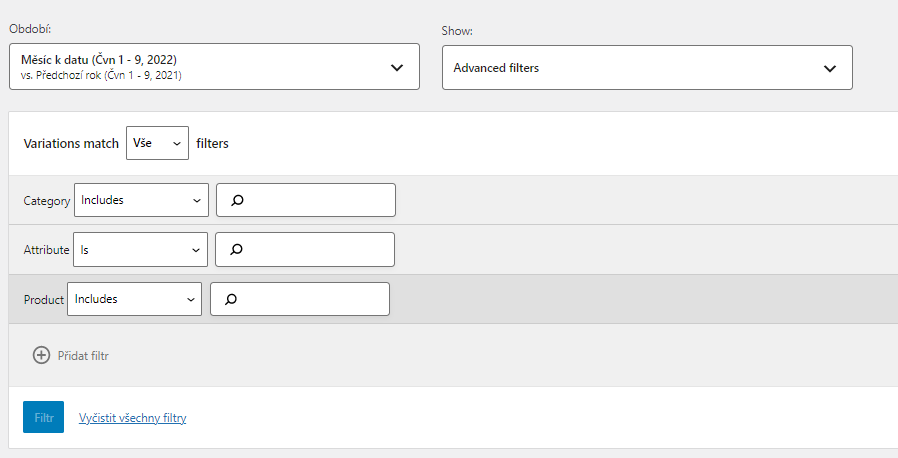
Sloupce tabulky
Tabulka sestavy obsahuje následující sloupce:
- Název varianty s odkazem na úpravu produktu
- Katalogové číslo
- Prodané produkty
- Čisté tržby
- Objednávky s odkazem na přehled objednávek dané varianty
- Stav (skladem/není skladem)
- Sklad (množství zásob)
Řazení údajů
Údaje v tabulce lze seřadit podle následujících sloupců:
- Katalogové číslo
- Prodané produkty
- Čisté tržby
- Objednávky
Ve výchozím nastavení se varianty řadí podle největšího množství prodaných položek.
Upřesnění termínů
Čisté tržby se vypočítávají odečtením vrácených peněz a slevových kupónů od prodejní ceny variant.
Rovnice může vypadat takto: (cena varianty x množství) – vrácené peníze – hodnota slevového kupónu.
Přehled výdělku
Přehled výdělku poskytuje informace o vašich tržbách. Tabulka Výdělek obsahuje řádek pro každý den bez ohledu na to, zda v daný den došlo k prodeji.
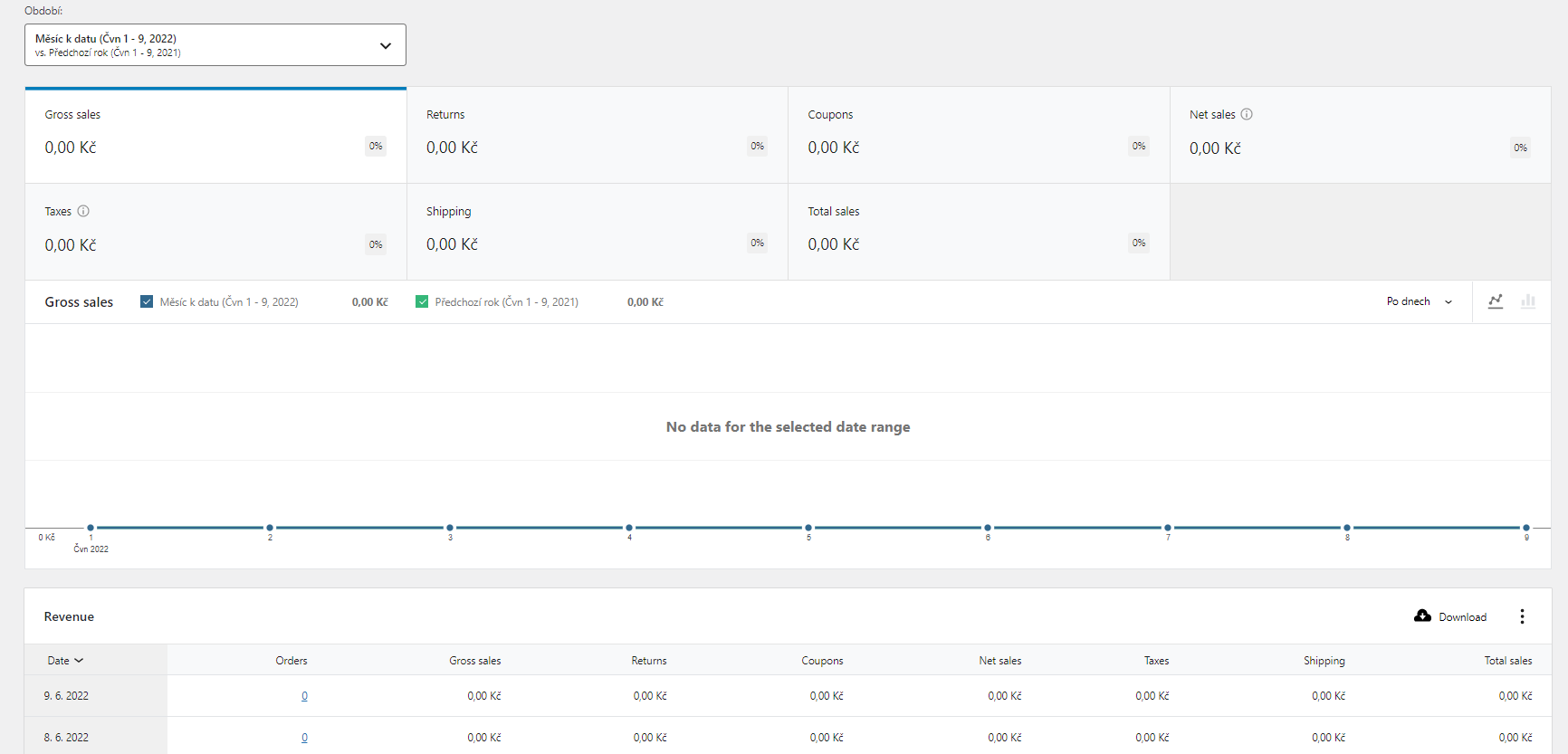
Řazení údajů
Tabulka umožňuje řazení podle všech sloupců:
- Datum
- Objednávky
- Hrubé tržby
- Vrácení
- Slevové kupóny
- Čisté tržby
- Daně
- Doprava
- Celkem prodejů
Ve výchozím nastavení se údaje řadí od nejaktuálnějších.
Odkazy
Sloupec Objednávky obsahuje klikatelné odkazy, které vás přenesou do seznamu objednávek z konkrétního dne.
Přehled Sklad
Přehled Sklad poskytuje informace o inventáři obchodu. Tato sestava je k dispozici pouze v obchodech s povolenou správou skladu.
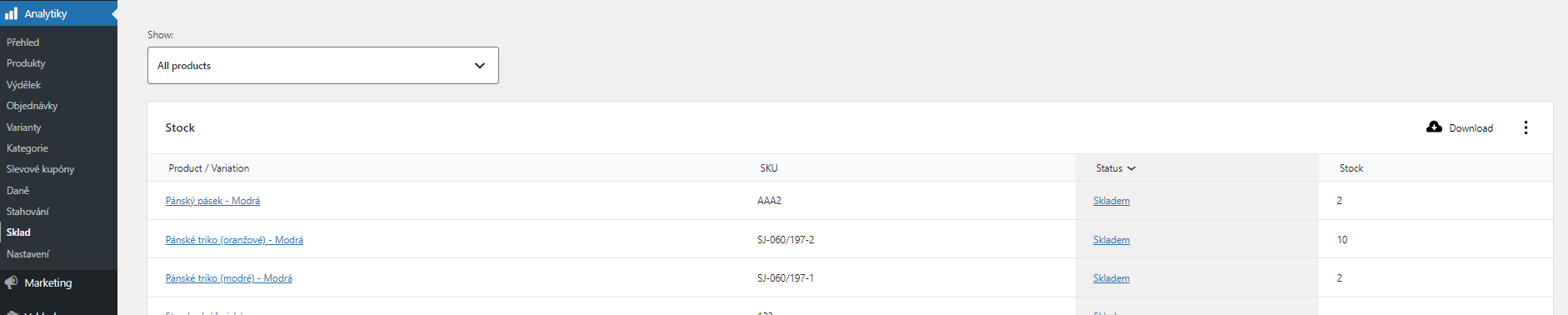
Filtrování přehledu
V přehledu lze filtrovat položky podle stavu skladu. Poznámka: Produkty, které nemají povolenou správu skladu, se zobrazují jako Není skladem.
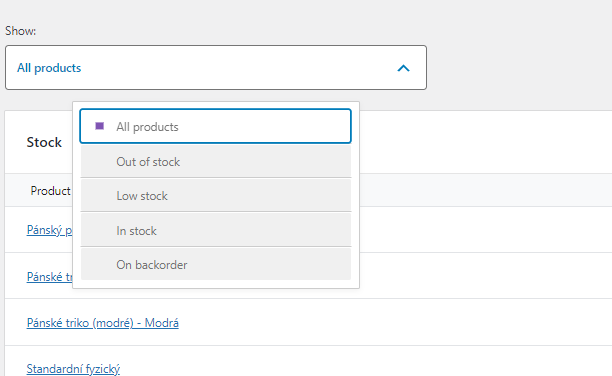
Zobrazení stavu
Tato možnost načte informace o produktech s vybraným stavem.
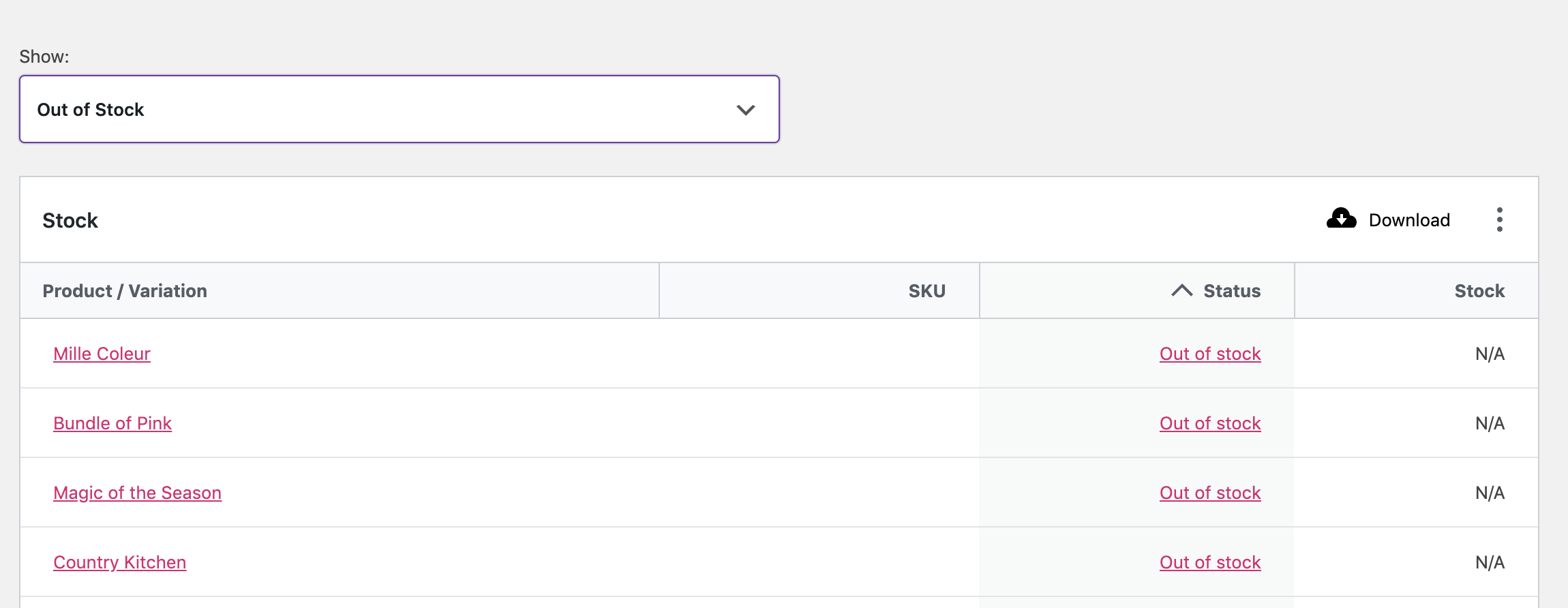
Řazení údajů
Údaje v tabulce lze seřadit ve všech sloupcích:
- Produkt/varianta
- Katalogové číslo
- Stav
- Sklad
Ve výchozím nastavení se produkty zobrazují vzestupně podle množství skladem.
Odkazy
Dva sloupce obsahují klikatelné odkazy:
- Odkaz na produkt otevře přehled pro daný produkt
- Odkaz na stav odkaz otevře obrazovku Upravit produkt
Přehled daní
Přehled daní poskytuje informace o vyúčtovaných daních.
Zobrazení všech daní
Ve výchozím nastavení se v přehledu zobrazí všechny daně ve vybraném časovém období.
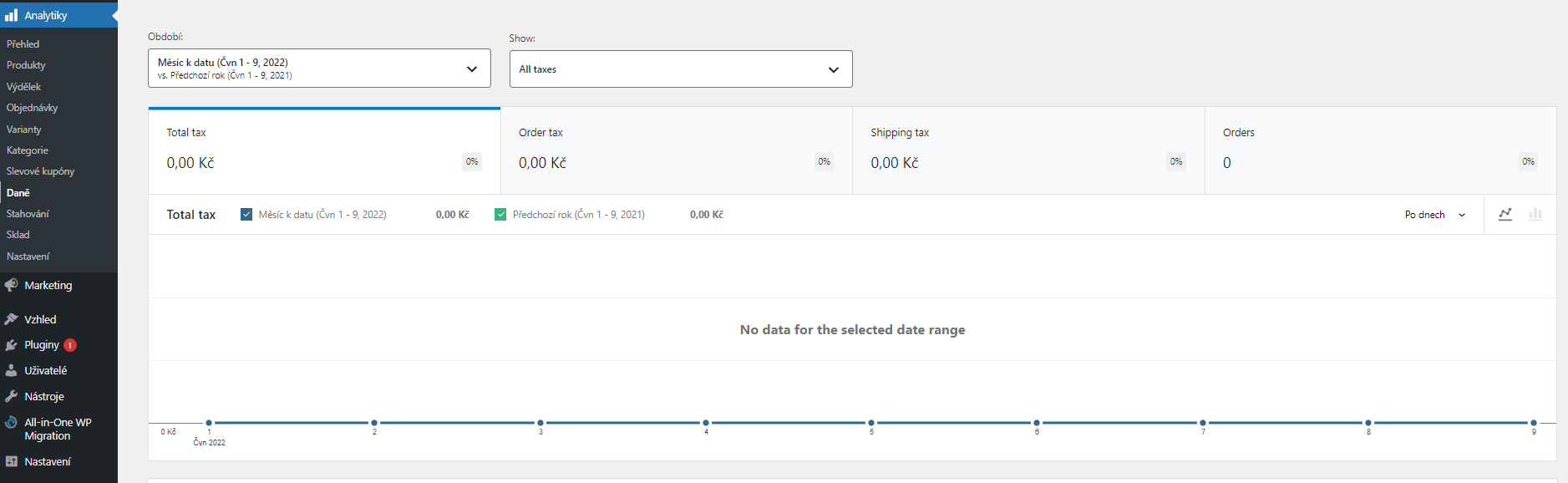
Režim porovnání
Výběrem možnosti „Porovnání“ z rozbalovací nabídky „Zobrazit“ můžete vyhledat více daňových kódů najednou.
- Vyhledejte a přidejte všechny daňové kódy
- a klikněte na „Porovnat“.
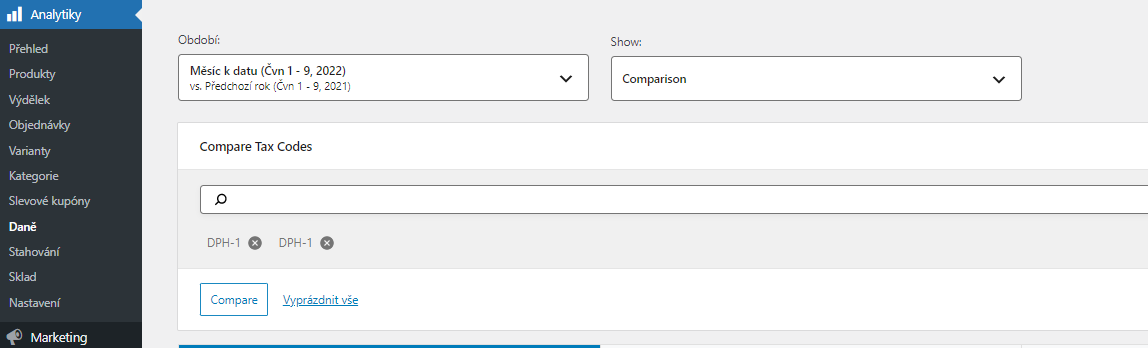
Daňové kódy lze porovnat také zaškrtnutím jednotlivých položek pod grafem. Chcete-li vybrané daňové kódy porovnat, vyberte možnost „Porovnat“ v záhlaví tabulky.
Vyhledávání
Vyhledávání v horní části tabulky sestavy poskytuje rychlé rozhraní pro filtrování podle jednoho nebo více konkrétní daňových kódů.
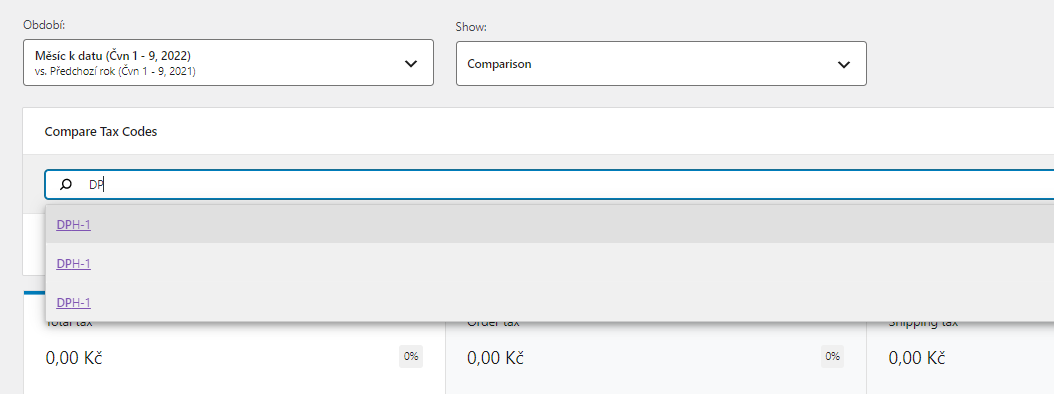
Umožňuje také částečné porovnání řetězců s daňovými kódy.

Řazení údajů
Údaje v tabulce lze seřadit podle následujících sloupců:
- Kód daně
- Sazba
- Daň celkem (daň z objednávky + daň z dopravy)
- Daň z objednávky
- Daň z dopravy
- Objednávky
Ve výchozím nastavení se údaje řadí podle data vytvoření daňových kódů.
Odkazy
Sloupec „Kód daně“ odkazuje na přehled objednávek filtrovaný podle vybraného daňového kódu.