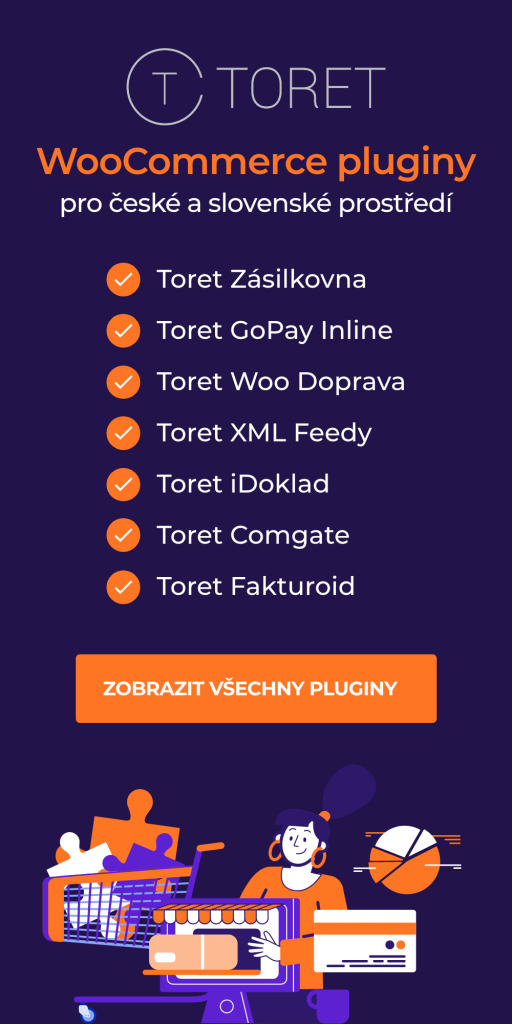Správa objednávek
Objednávka se vytvoří poté, co zákazník dokončí nákup. Objednávky uvidí pouze uživatel s rolí administrátora nebo správce obchodu. Každá objednávka má jedinečné ID.
ID objednávek nejdou postupně, používají výchozí přístup WordPress ID. Pro pořadová čísla objednávek můžete použít rozšíření Sequential Order Numbers Pro.
Stavy objednávek
Objednávky mají konkrétní stavy, které podávají informace o tom, jak daleko objednávka je, počínaje stavem „Čeká na platbu“ a konče stavem „Dokončeno“. Používají se následující stavy objednávek:
- Čeká na platbu – přijatý příkaz, nebyla zahájena žádná platba. Platba se očekává, ale objednávka zatím nebyla zaplacena.
- Selhalo – platba se nezdařila, byla odmítnuta (nezaplaceno), nebo vyžaduje ověření (SCA). Všimněte si, že tento stav se nemusí zobrazit okamžitě a místo něj se zobrazí stav Čeká na platbu, dokud platba nebude ověřena.
- Zpracovává se – přijatá platba (zaplaceno) a množství produktů na skladě se snížilo; objednávka čeká na vyřízení. Všechny objednávky vyžadují zpracování, s výjimkou těch, které obsahují pouze produkty virtuální a ke stažení.
- Dokončena – objednávka je vyřízena a dokončena – nevyžaduje žádné další kroky.
- Čeká na vyřízení – čekání na platbu – množství produktu na skladě bylo sníženo, ale je nutné potvrdit platbu.
- Zrušena – objednávka byla zrušena administrátorem, nebo zákazníkem – množství na skladě se navýšilo, není nutná žádná další akce.
- Vráceno – vráceno administrátorem – není nutná žádná další akce.
- Vyžadován ověření – čeká se na ověření transakce ze strany zákazníka, nebo splnění požadavků SCA.
Vizuální diagram stavů objednávek
Obrázek ilustruje průběh objednávky od stavu „Čeká na platbu“ po „Dokončeno“, „Selhalo“ nebo „Vráceno“.
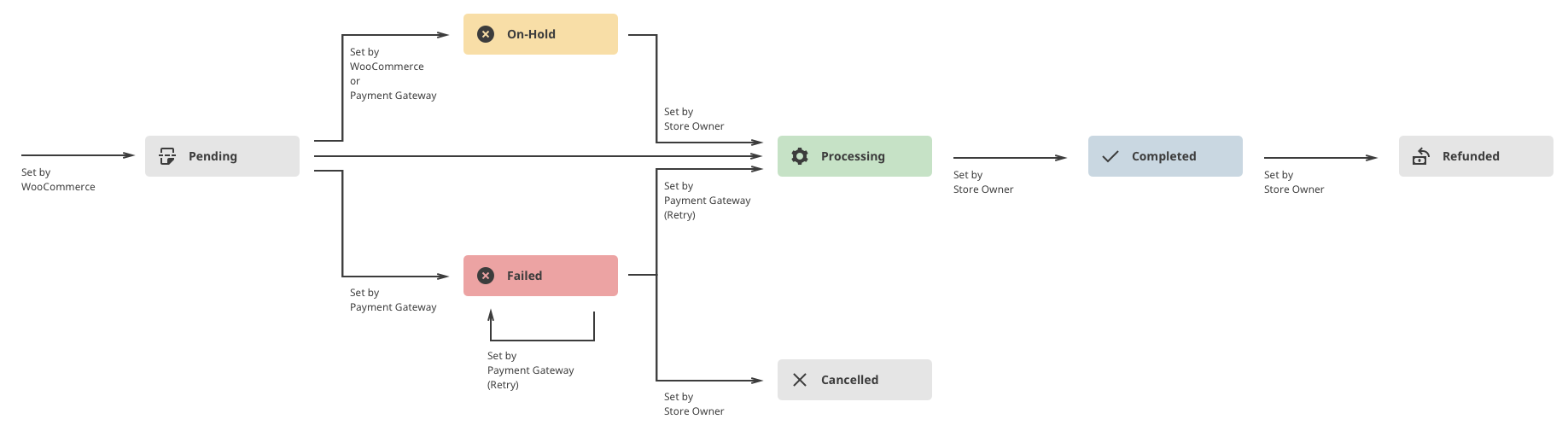
Stavy objednávek a platební brány
Další informace o stavech objednávek ve vztahu k platebním branám najdete v článku Poradce při potížích.
Stavy objednávek a e-maily
Další informace o automaticky odesílaných e-mailech najdete v Nastavení e-mailu
Pokud používáte PayPal a objednávky zůstávají ve stavu Čeká na platbu, může se jednat o problém s IPN. Podívejte se na řešení v článku Ladění problémů IPN.
Zobrazení a správa několika objednávek
Přehled objednávek
Když obchod začne přijímat objednávky, stránka Správa objednávek se postupně zaplňuje. Přejděte na: WooCommerce > Objednávky.
Na každém řádku se zobrazuje několik informací. Některé tam jsou dle výchozího nastavení, další můžete přidat. K dispozici jsou následující možnosti:
- číslo objednávky a jméno zákazníka,
- datum,
- stav,
- fakturace,
- odeslat na,
- cena celkem a
- akce objednávky.
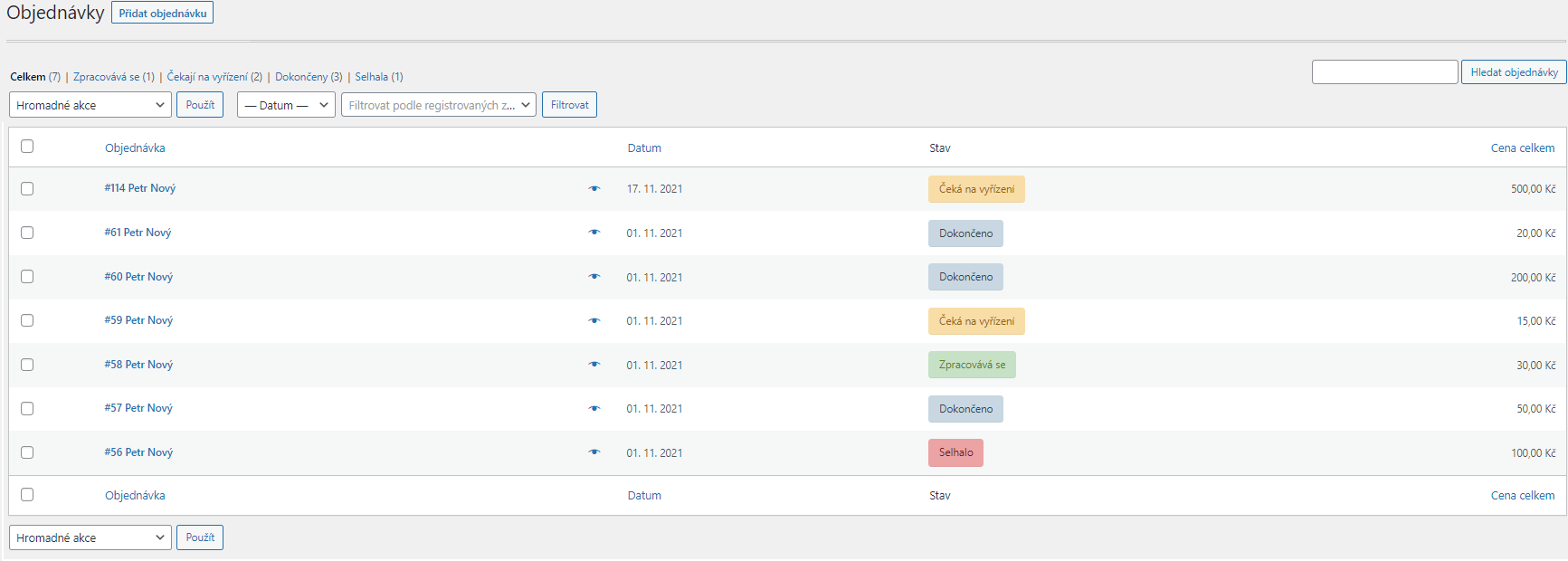
Pokud chcete tyt sloupce změnit:
- Přejděte na: WooCommerce > Objednávky.
- V pravém horním rohu vyberte Nastavení zobrazených informací.
- Vyberte sloupce, které chcete zobrazit.
- Vyberte, kolik položek se má zobrazit na každé stránce.
- Klikněte na Použít.
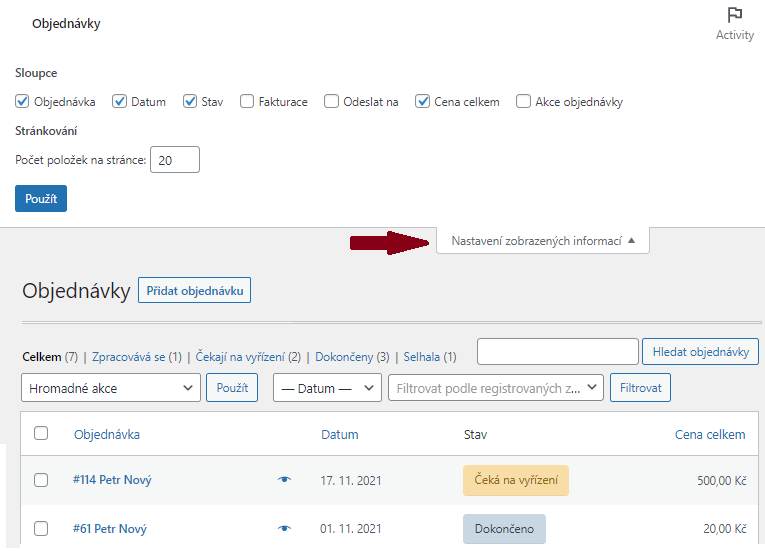
Filtrování a uspořádání objednávek
Filtrujte objednávky podle data (měsíc/rok) nebo registrovaného zákazníka.
- Vyberte měsíc nebo vyhledejte zákazníka.
- Klikněte na Filtrovat.

Kliknutím na titulek uspořádáte objednávky sestupně nebo vzestupně podle čísla objednávky, data nebo ceny celkem.
Všimněte si, že sloupec „Cena celkem“ nezohledňuje vrácenou částku.
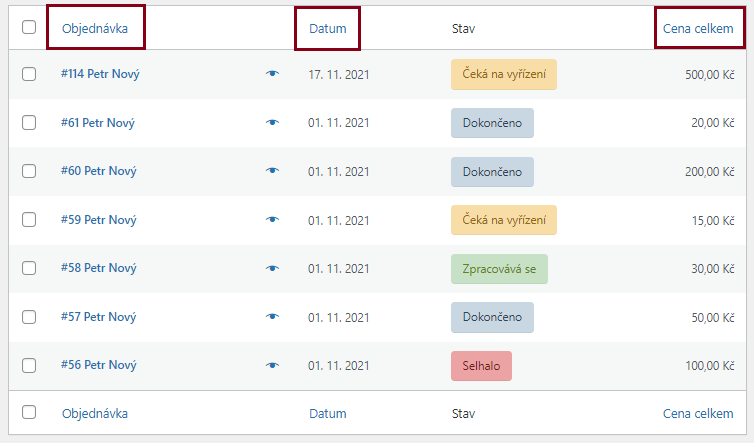
Klepnutím na číslo objednávky a název zákazníka zobrazíte stránku objednávky, na které můžete upravit podrobnosti o objednávce, aktualizovat stav a přidat poznámky. Další podrobnosti najdete v článku Zobrazení a úprava objednávek.
Vyhledávání objednávek
Objednávky lze najít pomocí vyhledávacího pole v pravém horním okně na stránce s objednávkami. Zadejte číslo objednávky, jméno zákazníka nebo jiné informace zobrazené v seznamu objednávek, například adresu. Klikněte na Hledat objednávky nebo na klávesnici klepněte na Enter a výsledky hledání zobrazí seznam odpovídajících objednávek.
Náhled objednávek
Řádky obsahují „očko“ k náhledu objednávky.
Kliknutím na něj se otevře okno, které obsahuje číslo objednávky, její stav, fakturační údaje, způsob platby, podrobnosti o dodání, způsob dopravy, objednané zboží a možnost změnit stav objednávky.
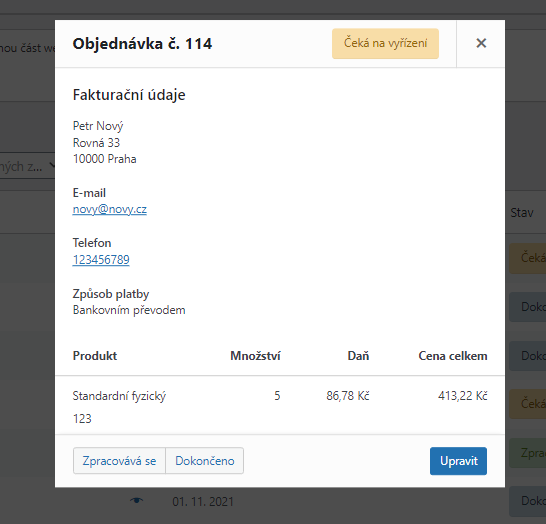
Přehled stavů objednávek
Stavy objednávek jsou barevně rozlišené.
- Zrušena – šedá
- Dokončena – modrá
- Selhalo – červená
- Čeká na vyřízení – oranžová
- Čeká na platbu – šedá
- Zpracovává se – zelená
- Vráceno – šedá
Akce objednávky
Při najetí myší na stav objednávky se zobrazí poznámky k objednávce.

Na konci řádku se nachází ikony pro rychlé označení objednávek jako Zpracovává se nebo Dokončeno.

Zobrazení a úprava objednávky
Na stránce objednávky můžete nejen zobrazit všechny údaje, ale také je upravovat a aktualizovat. Můžete:
- Změnit stav objednávky.
- Upravit položky objednávky – upravte produkt, ceny a daně.
- Sklad – snížit či obnovit skladové zásoby produktu.
- Akce objednávky – podrobnosti o objednávce e-mailem zašlete zákazníkovi (hodí se, pokud objednávku pro zákazníka vytváříte ručně), nebo obnovte oprávnění ke stažení.
- Upravit varianty produkty odebráním nebo přidáním meta.
- Použít kupóny. Pro uplatnění kupónu potřebujete jeho kód. Systém sleduje, kolikrát byl kupón uplatněn. Kupóny lze z objednávek také odstranit. Poznámka: aby kupóny ovlivnily cenu, objednávka nesmí být zaplacena.
- Přidejte poplatek. Můžete zadat částku nebo procento. Záporné poplatky rozdělí daně mezi všechny ostatní položky, celková cena objednávky nebude nižší než nula.
Podrobnosti o objednávce
Zobrazení podrobností o objednávce
Panel Podrobnosti o objednávce obsahuje:
- Číslo objednávky
- Údaje o platbě
- Datum a čas objednávky
- Stav objednávky
- Údaje o zákazníkovi:
- Uživatelské jméno a e-mail spolu s odkazem na jeho profil a minulé nákupy
- Fakturační údaje
- Podrobnosti o dopravě
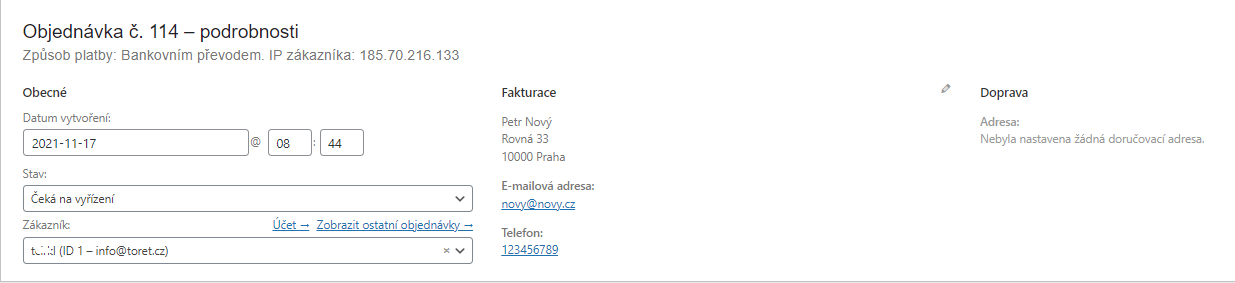
Úpravy podrobností o objednávce
Většinu podrobností v této části lze aktualizovat a/nebo upravit.
- Chcete-li změnit datum a čas, vyberte datum z rozbalovací nabídky a čas z pole.
- Chcete-li změnit stav, zvolte správný stav z rozbalovací nabídky.
- Chcete-li změnit zákazníka, vyberte aktuálního zákazníka a vyhledejte nového.
V části „Fakturace“ a „Doprava“ lze změnit několik dalších údajů. Chcete-li tak učinit, vyberte ikonu tužky vedle každé z nich.
- V části Fakturace lze změnit následující údaje:
- Fakturační adresa – lze ji také načíst z profilu zákazníka výběrem možnosti „Načíst fakturační adresu“
- Telefonní číslo
- Platební metoda a podrobnosti
- V části „Doprava“ lze změnit následující údaje:
- Doručovací adresa – lze ji také načíst z profilu zákazníka nebo zkopírovat fakturační adresu
- Zákazník zadal poznámku
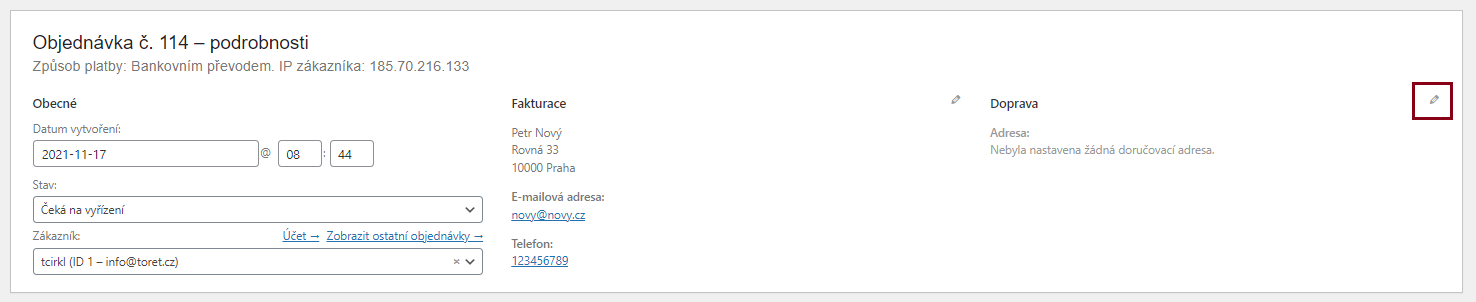
Jakmile provedete potřebné změny, vyberte Aktualizovat.
Položky objednávky a cena
Zobrazení položek objednávky
Dalším panelem na stránce objednávky je část Položky objednávky. Obsahuje produkty, informace o dodání a souhrn objednávky.
- Každý řádek produktu obsahuje:
- Obrázek produktu
- Název produktu
- Cenu za produkt
- Množství
- Celkem (cena x množství, s přihlédnutím ke slevě)
- DPH
- Pod ním jsou zobrazeny údaje o dodání. Ty obsahují:
- Způsob dopravy
- Přepravované položky
- Celkovou cenu
- DPH
- Poslední část obsahuje přehled nákladů na objednávku. Tato část se změní, pokud je objednávka vrácena. Ve výchozím nastavení zahrnuje:
- Mezisoučet položek – náklady bez DPH
- Kupón (kupóny) – částka odečtená na základě použití kupónů; použité kupóny jsou zobrazeny vlevo.
- Dopravu – náklady na dopravu objednávky.
- DPH – výše daní za celou objednávku.
- Cenu celkem – součet výše uvedených nákladů.
- A nakonec i informace o zaplacené částce a o částce určené platební bráně.
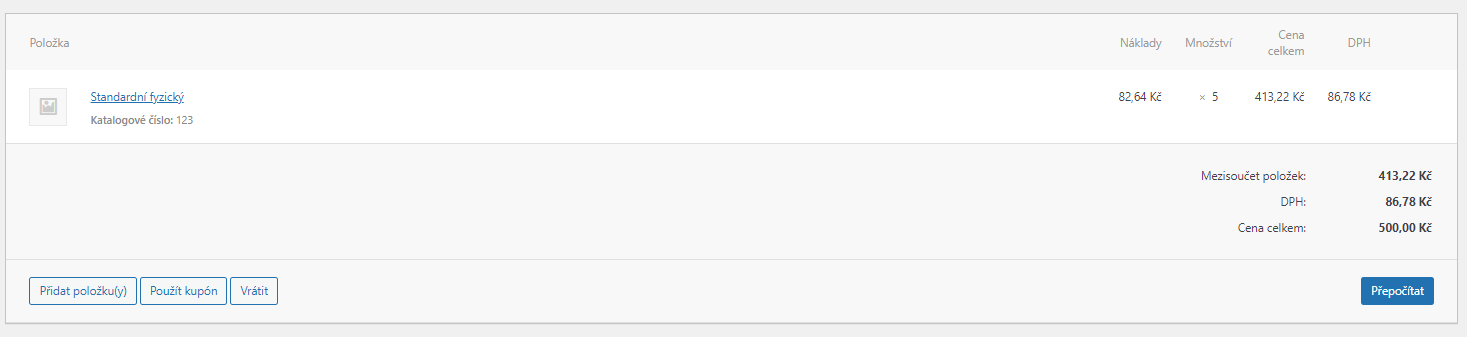
Úpravy nebo přidávání položek
Položky objednávky nelze upravovat. Výjimkou je vrácení peněz, stav objednávky „Čeká na platbu“ nebo „Čeká na vyřízení“.
Položky. Pro úpravu produktu klikněte na ikonu tužky.
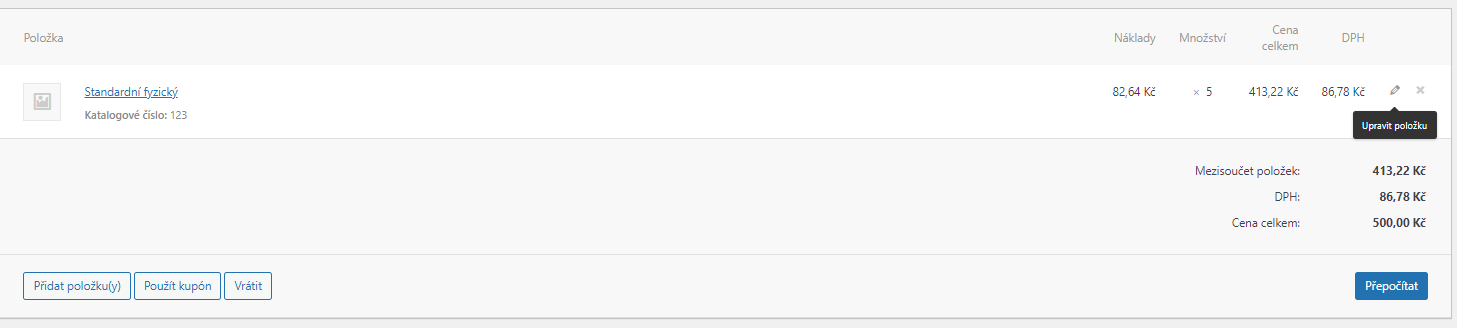
Lze upravit následující údaje:
- Přidat meta – přidáním nebo odebráním meta změníte variantu produktu.
- Množství – počet položek, které zákazník kupuje.
- Cena celkem – cena včetně daně.
- DPH– daňové náklady. Pokud je například zákazník osvobozen od daně, můžete daně odebrat.
Další akce. V dolní části tohoto okna můžete provést čtyři akce:

- Přidat produkt(y) – zobrazí se šest nových možností:
- Přidat produkt(a) – přidání dalších produktů k objednávce.
- Přidat poplatek – přidání dalšího poplatku, například za dárkové balení.
- Přidat poštovné – přidání nákladů na dopravu. Po dokončení vyberte ikonu tužky a aktualizujte název, metodu, cenu a daň.
- Přidat daň – přidání další sazby DPH.
- Zrušit – zrušte, pokud nechcete provádět žádné změny.
- Uložit – po provedení změn uložte.
- Po dokončení vyberte Přepočítat, aby se změny projevily v celkové ceně.
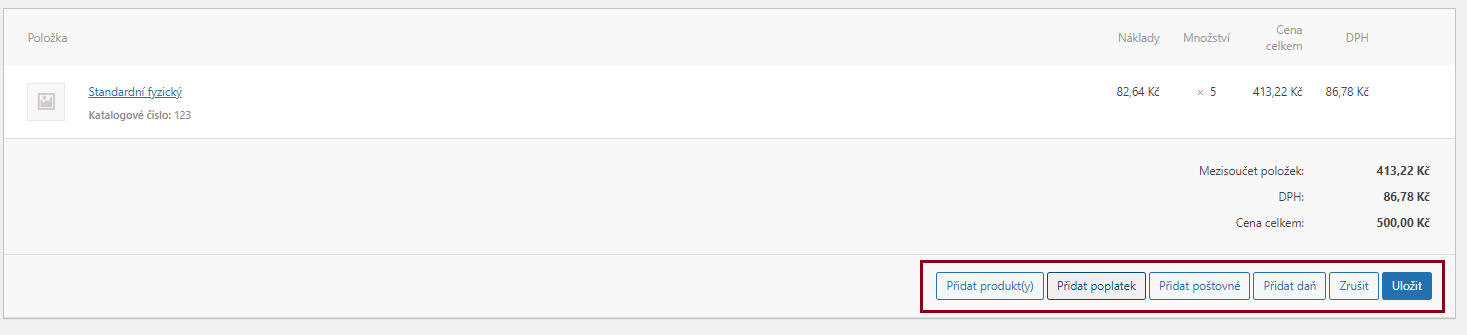
- Použít kupón — pokud zákazník zapomněl přidat kupón, nebo pokud chcete před zaplacením zákazníka odměnit, výběrem této možnosti se zobrazí okno, do kterého můžete vložit kód kupónu.
- Vrácení peněz – vrácení peněz zákazníkovi. Další informace o vrácení peněz naleznete v článku Vrácení peněz ve WooCommerce.
Uživatelská pole
Chcete-li přidat vlastní meta pole, použijte metabox Uživatelská pole:
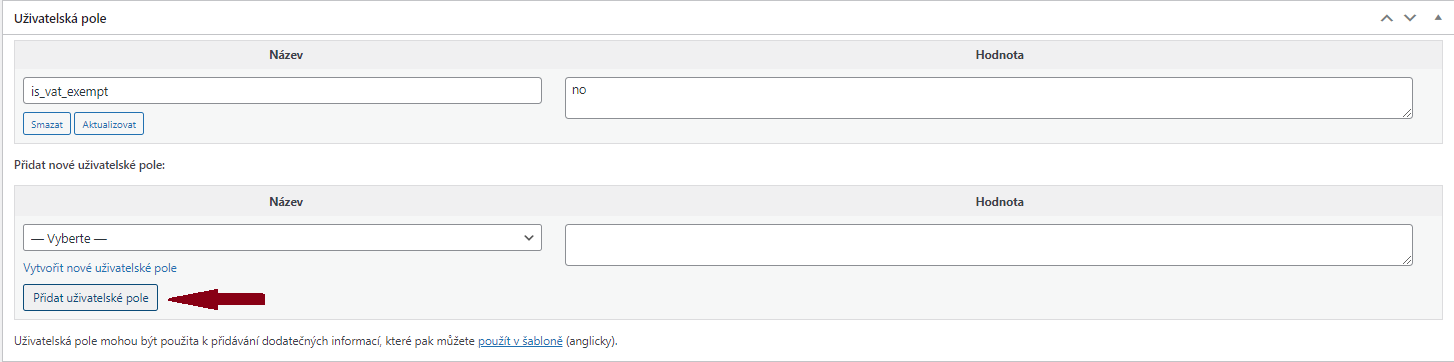
Poznámky k objednávce
Panel Objednávka – Poznámky zobrazuje poznámky k objednávce, kde lze uložit vybrané podrobnosti, jako jsou výsledky plateb nebo snížení skladových zásob, nebo tak lze komunikovat se zákazníkem. Některé platební brány také přidávají poznámky pro účely ladění.
Je možné využít následující typy poznámek:
- Fialová: oznámení o stavu systému, například podrobnosti o platební bráně.
- Šedá: obecné aktualizace stavu, například změny stavu nebo soukromé poznámky. Zákazníci tyto poznámky nevidí, ale mohou o nich obdržet oznámení, např. když se změní stav objednávky, mohou obdržet e-mail (v závislosti na vašem nastavení).
- Modrá: poznámky pro zákazníka. Zákazníci poznámky obdrží e-mailem, mohou si je prohlédnout zobrazením objednávky nebo pomocí stránky pro sledování objednávek WooCommerce.
Poznámky mohou být užitečným nástrojem pro komunikaci se zákazníky nebo jinými správci obchodu. Potřebujete přidat sledovací číslo zásilky? Zpozdilo se dodání zboží? Upozorněte zákazníka přidáním poznámky.
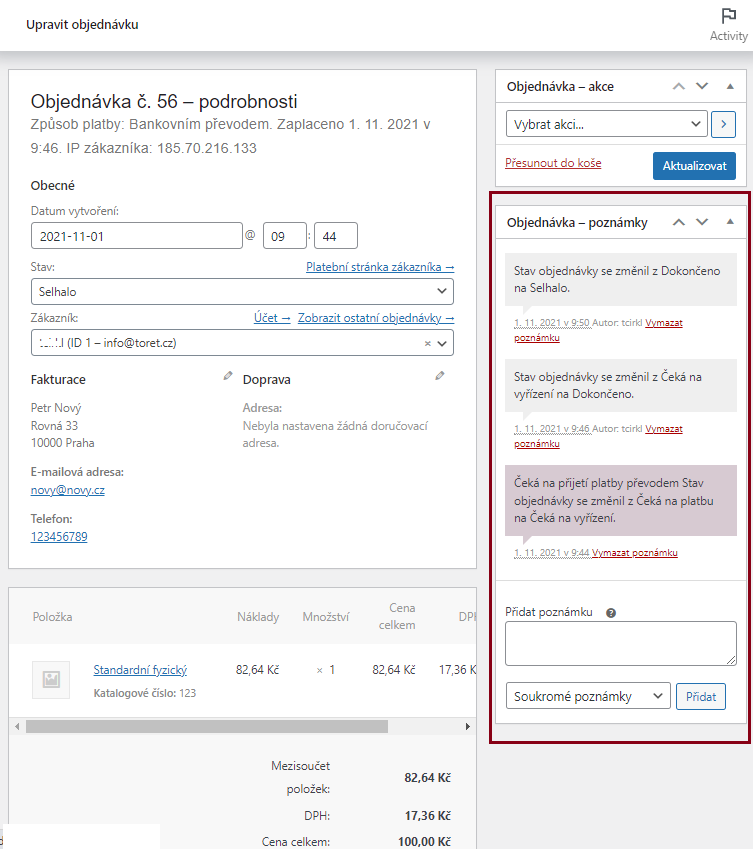
Chcete-li přidat poznámku,
- vložte obsah poznámky do textového pole,
- z rozbalovacího seznamu vyberte, zda se jedná o soukromou poznámku nebo o poznámku pro zákazníka,
- vyberte Přidat.
Ruční přidání objednávky
Chcete-li přidat objednávku:
- Přejděte na: WooCommerce > Objednávky.
- V horní části stránky klikněte na Přidat objednávku. Zobrazí se nová stránka.
- Zadejte podrobnosti o zákazníkovi, přidejte položky, použijte kupóny, zadejte poplatky a vypočítejte celkovou cenu. Jedná se o stejné údaje jako u jako u úprav nebo přidávání položek.
- Nastavte stav nové objednávky, například pokud je třeba ji zaplatit, použijte stav „Čeká na platbu“.
- Uložte.
Pokyny k platbě zákazníkovi odešlete pomocí rozbalovací nabídky v okně Objednávka – akce.
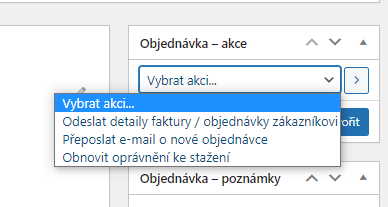
Platba za objednávku
Objednávky se stavem „Čeká na platbu“ lze zaplatit prostřednictvím odkazu na platbu.
Jako správce obchodu najdete tento odkaz v přehledu objednávek:
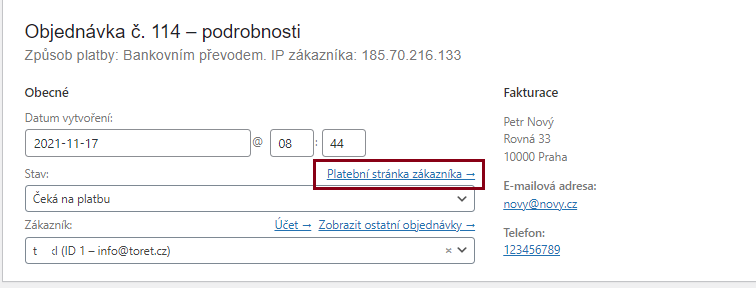
- Pokud zákazník nakupuje jako host, na platební stránku se dostane každý, kdo má správný odkaz, a může objednávku uhradit.
- Pokud je zákazník registrovaný,
- uvidí odkaz na platbu po přihlášení pouze on
- může objednávku najít také v sekci: Můj účet > Objednávky
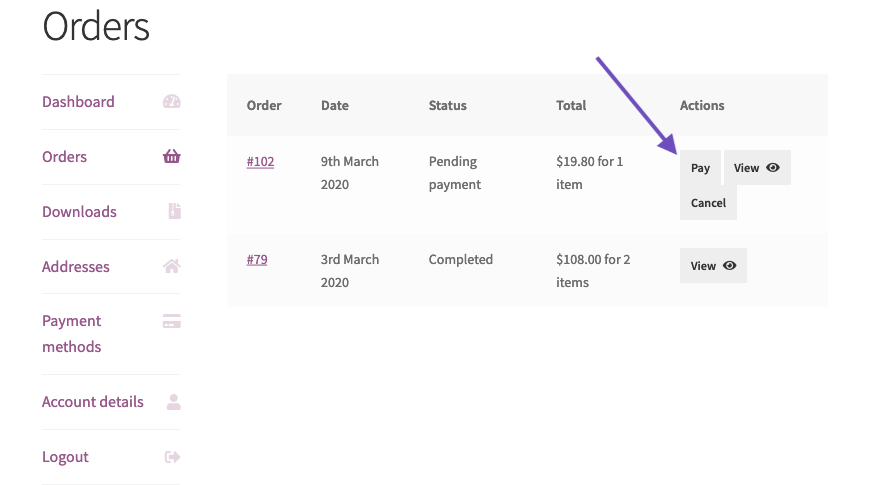
Pokud je zákazník přiřazen k objednávce, bude před zaplacením požádán o přihlášení:
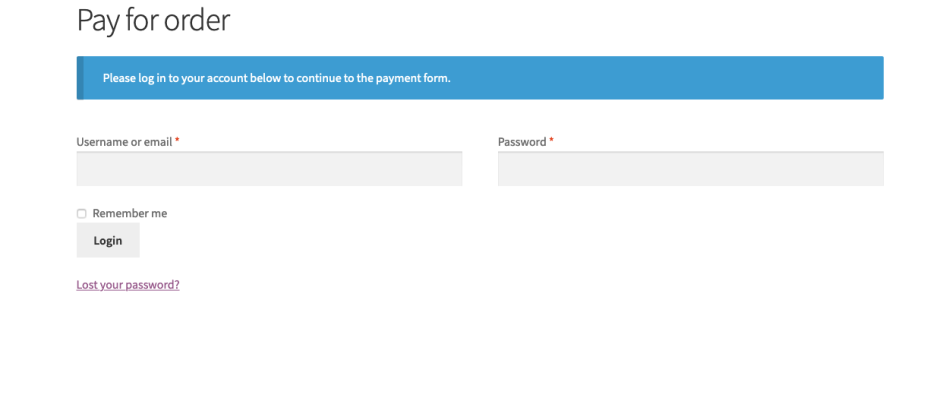
- Pokud jste vlastníkem obchodu a chcete zaplatit jménem zákazníka, zvažte použití pluginu User Switching (bez podpory od WooCommerce.com), který umožní přihlášení k účtu zákazníka. Poté můžete dokončit platbu.
Odebrání osobních údajů
Ve WooCommerce verzi 3.4 a novější je možné odstranit údaje o zákaznících.
- Přejděte na: WooCommerce > Nastavení > Účty a soukromí.
- Povolte hromadné odstranění osobních údajů z objednávek.
- Uložte změny.
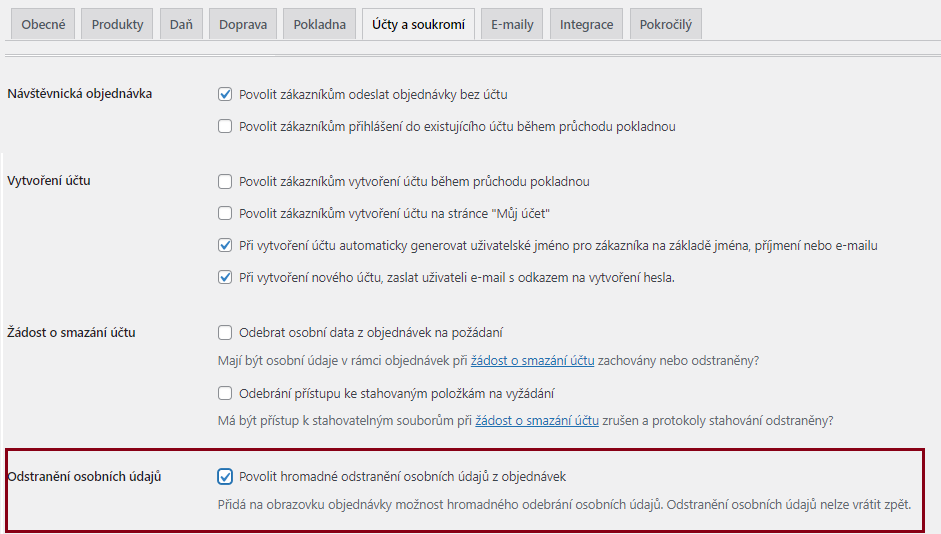
Tato možnost je nyní k dispozici i u objednávek:
- Přejděte na: WooCommerce > Objednávky.
- Vyberte objednávky, ze kterých chcete odstranit osobní údaje.
- Vyberte Hromadné akce > Odstranit osobní údaje.
- Klikněte na Použít.

Vezměte prosím na vědomí, že po stisknutí tlačítka Použít odstraníte osobní údaje bez dalšího upozornění. Objednávky se na stránce zobrazí následovně:

U jednotlivých objednávek jsou data aktualizována tímto způsobem:
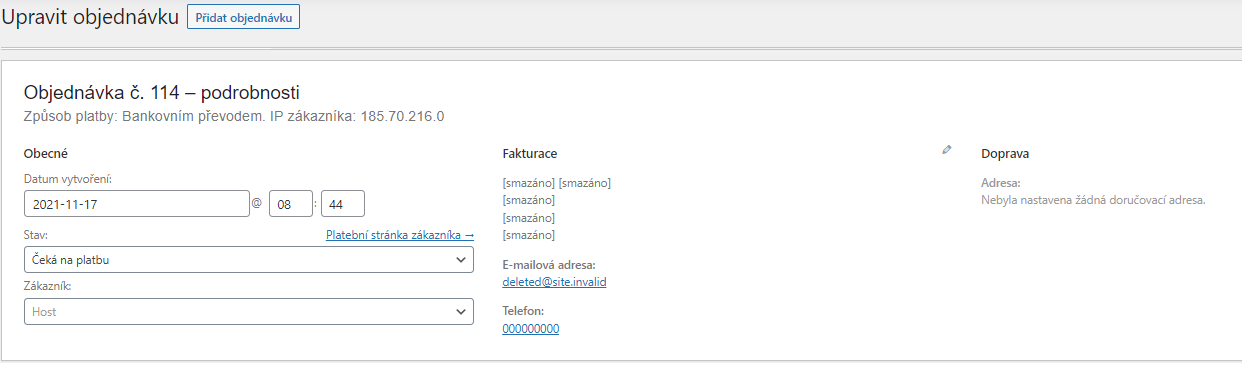
- Objednávky se statusem Selhalo, Čeká na platbu a Zrušena budou přesunuty do koše.
- Dokončené objednávky budou anonymizovány, takže nedojde ke změně prodejních statistik.
- Neaktivní účty budou odstraněny. Neaktivní účet je účet, ke kterému se zákazník nepřihlásil, nebo přes něj nebyla po delší dobu podaná žádná objednávka.
Odstranění osobních údajů lze automaticky spojit s žádostí o vymazání účtu. WordPress umožňuje smazat uživatelské údaje na vyžádání pomocí sekce Nástroje > Výmaz osobních údajů. Osobní údaje uživatele lze také odebrat z přidružených objednávek.
- Přejděte na: WooCommerce > Nastavení > Účty a soukromí.
- V části Žádost o smazání účtu:
- Pokud chcete odebrat údaje o objednávce, povolte možnost Odebrat osobní data z objednávek na požádaní.
- Povolte možnost Odebrání přístupu ke stahovaným položkám na vyžádání, pokud nechcete, aby měl zákazník dále přístup k odkazům ke stažení.

Dobu uchovávání osobních údajů lze nastavit.
- Přejděte na: WooCommerce > Nastavení > Účty a soukromí
- V části Zachování osobních údajů nastavte, po jakou dobu chcete zachovat neaktivní účty a objednávky s vybranými stavy.
- Uložte změny.
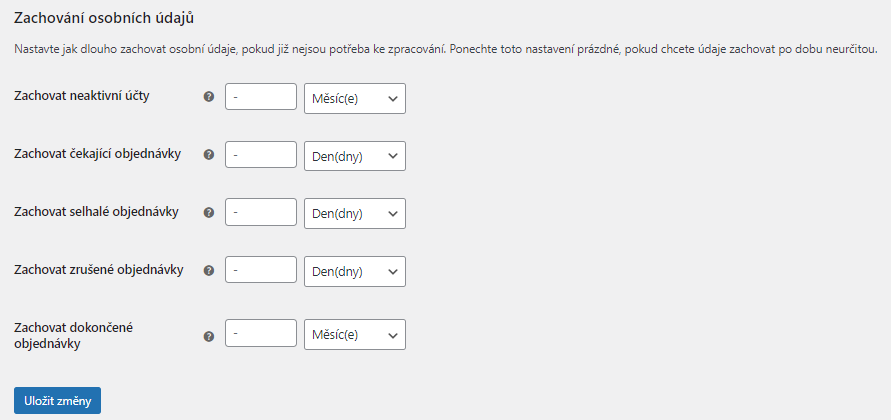
Pokud tuto možnost povolíte, proběhne čištění během denních úloh cron. Neaktivní účty se vyhledávají pomocí metadat a odeberou se pouze účty odběratelů/zákazníků.
Objednávky z více webů
WooCommerce verze 3.4 představila widget, který zobrazuje informace o objednávkách ze všech vašich webů. Klikněte na objednávku a zobrazí se podrobnosti.
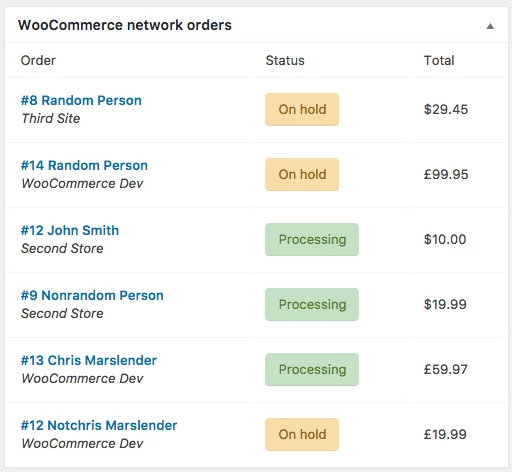
Řešení potíží
Principy stavů objednávek ve vztahu k platebním branám
| Stav | Popis | Komentáře k platebním branám |
| ČEKÁ NA VYŘÍZENÍ | Čekání na platbu – skladové zásoby se snížily, ale musíte potvrdit platbu |
Obvyklý stav u platebních metod, které je nutné potvrdit, jako je platba převodem nebo šek. Zobrazí se také tehdy, když je brána nastavena na autorizaci místo zachycení finančních prostředků: majitel obchodu musí ručně změnit stav objednávky. |
| ČEKÁ NA PLATBU | Objednávka byla přijata, ale nebyla zaplacena. |
Většina bran informaci zašle zpět a nastaví stav objednávky na Zpracovává se (platba byla úspěšná), nebo Selhalo (platba byla neúspěšná). Pokud obchod neobdrží ani jeden signál, zachová stav Čeká na platbu. Obvykle se jedná o chybnou konfiguraci adres URL s oznámením o platbě nebo o konflikt pluginů. |
| ZPRACOVÁVÁ SE | Platba byla přijata a skladové zásoby se snížily – objednávka čeká na splnění. Zpracování vyžadují všechny objednávky, s výjimkou těch, které obsahuje pouze produkty, které jsou digitální a zároveň i ke stažení. |
Pokud byla platba úspěšná a objednávka neobsahuje digitální produkty nebo produkty ke stažení, bude stav objednávky nastaven na Zpracovává se. Poté může majitel obchodu nebo sklad objednávku odeslat a ručně ji označit jako dokončenou. |
| DOKONČENA | Objednávka byla splněna a dokončena – nejsou potřeba žádné další kroky | Ty obecně nejsou zajímavé, protože všechno šlo tak, jak mělo. |
| SELHALO | Platba se nezdařila nebo byla odmítnuta (objednávka nebyla zaplacena). |
Objednávku lze ručně zrušit, ale tento stav se může objevit také tehdy, pokud vypršela platnost okna pro platbu. K tomu může dojít z několika důvodů:
|
| VYŽADUJE SE OVĚŘENÍ | Zákazník musí splnit požadavky ověření SCA |
K tomu může dojít, když:
|