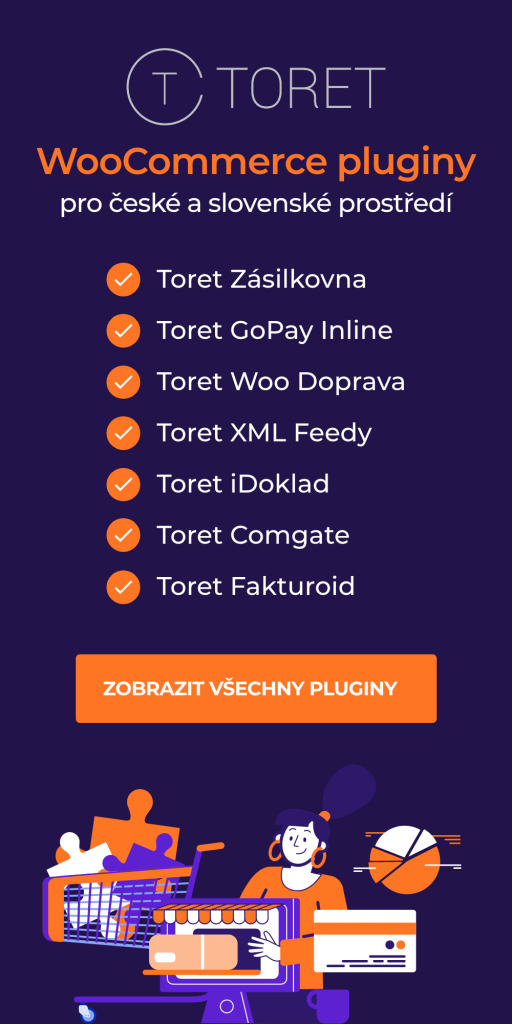Nastavení daní ve WooCommerce
Nastavení daní a daňových sazeb je jedním z prvních úkolů, které budete při nastavování obchodů provádět. Daně mohou být složitou záležitostí, ale WooCommerce se snaží o to, aby nastavení bylo co nejjednodušší.
Doporučujeme vaše daňové možnosti a platné zákony konzultovat s daňovým odborníkem nebo účetním. Každé podnikání je jedinečné a my nejsme schopní nastínit veškeré možnosti.
Povolení daní
- Chcete-li nastavit daně, je třeba je nejprve povolit.
Přejděte na: WooCommerce > Nastavení > Obecné - Zaškrtněte Povolení sazeb DPH a jejich výpočtů.
- Uložte změny.
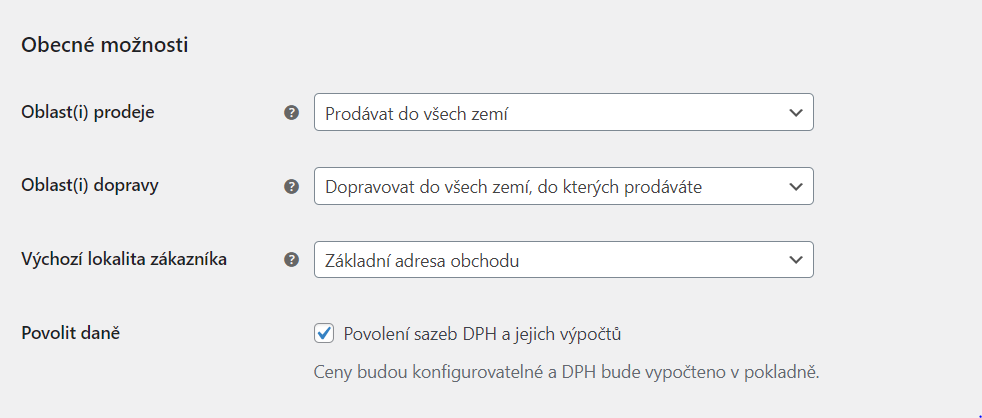
Nastavení daní
Jak nastavit daně:
Přejděte na: WooCommerce > Nastavení > Daň. Tato karta je viditelná pouze v případě, že byly daně povoleny.
Karta Daň zobrazuje několik možností, které lze nastavit tak, aby vyhovovaly vašim potřebám – nastavení, která zvolíte, jsou založena na daňové jurisdikci, ve které se váš obchod nachází.
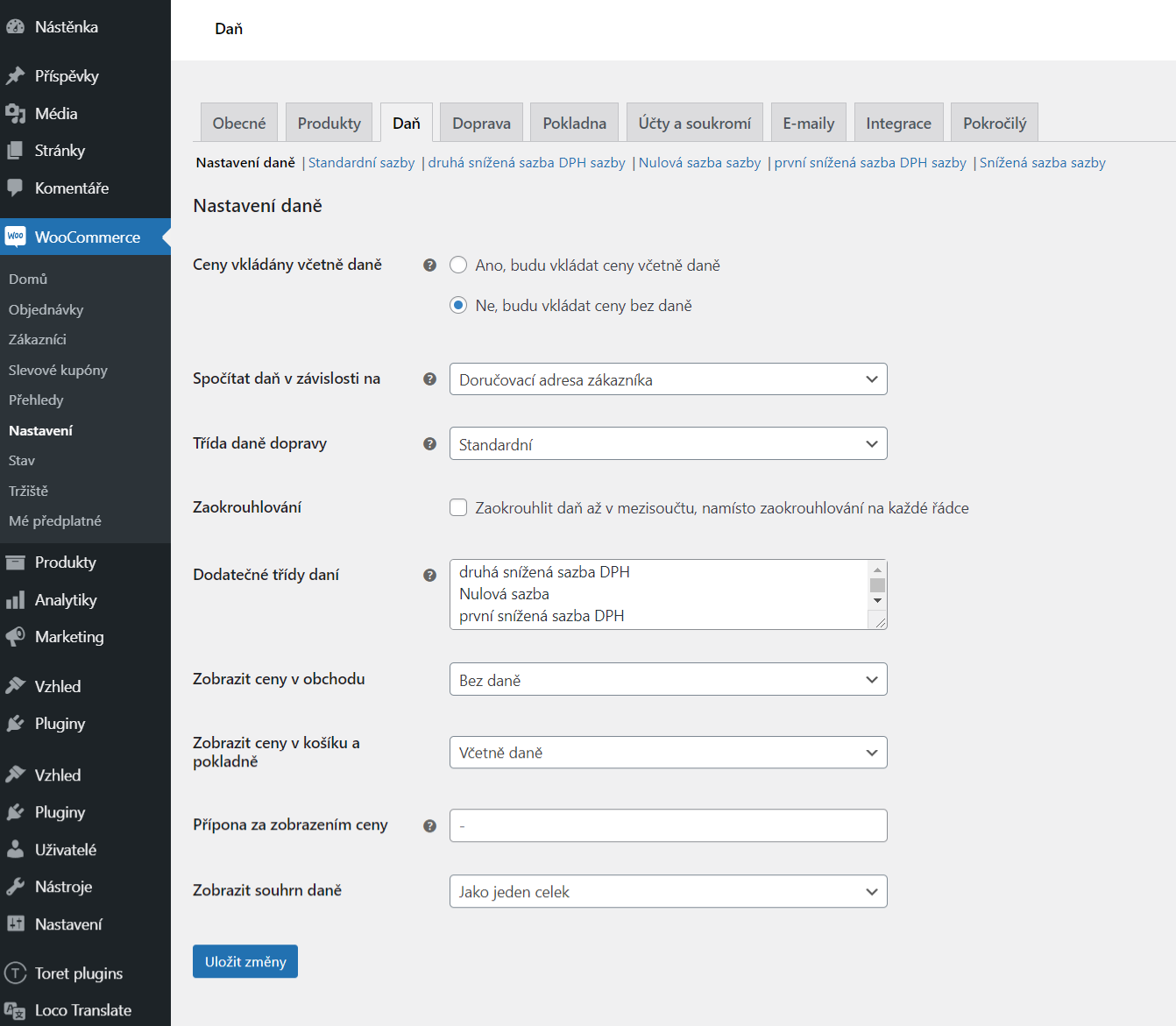
Ceny vkládány včetně daně
Tato možnost je při správě daní ve vašem obchodě možná nejdůležitější, protože určuje, jak budete zadávat ceny produktů.
- „Ano, budu vkládat ceny včetně daně“ znamená, že všechny ceny v katalogu budou obsahovat základní sazby daně.
V případě obchodu umístěného ve Velké Británii zadáte ceny včetně 20% daňové sazby. Např. cena produktu 9,99 GBP již zahrnuje daň ve výši 1,67 GBP. Zákazník ve Velké Británii by zaplatil uvedených 9,99 GBP a zákazník v USA by zaplatil pouze 8,32 GBP.
- „Ne, budu vkládat ceny bez daně“ znamená, že ceny v katalogu neobsahují daň.
Pokud zůstaneme u stejného příkladu, v případě obchodu ve Velké Británii by uvedená cena produktu byla 8,32. Při platbě by k této částce byla přičtena daň ve výši 20 % a zákazník by zaplatil 9,99 GBP.
Výpočet daně u cen včetně daně je:
tax_amount = price – ( price / ( ( tax_rate_% / 100 ) + 1 ) )
Výpočet daně u cen bez daně je:
tax_amount = price * ( tax_rate_% / 100 )
Více informací najdete zde:
Spočítat daň v závislosti na
Toto nastavení určuje, která adresa se bude používat pro výpočty daní.
- Fakturační adresa zákazníka
- Dodací adresa zákazníka (výchozí)
- Základní adresa obchodu
Pokud používáte základní adresu obchodu, daně se vždy vypočítávají na základě umístění vašeho obchodu, ne na poloze zákazníka.
Daňová sazba u dopravy
Ve většině nastavení je daň za dopravu odvozená od dodávané položky, např. u produktu se sníženou sazbou by byla daň za dopravu rovněž snížená. Pokud to neodpovídá zákonům vaší země, zvolte jinou daňovou třídu.
V případě několika daňových sazeb v objednávce bude daň z dopravy uplatněna následovně:
- pokud je součástí objednávky produkt se standartní daňovou sazbou, uplatní se na dopravu tato sazba;
- pokud součástí objednávky není produkt se standartní daňovou sazbou, uplatní se na dopravu první sazba uvedená v seznamu Dodatečné třídy daní.
Cílem je zajistit, aby v sekci Dodatečné třídy daní byla nejprve uvedena nejvyšší sazba, pokud ovšem nepoužíváte standartní sazby a pokud například potřebujete na dopravu uplatnit nejvyšší daňovou sazbu.
Sazby zobrazíte pomocí následujícího nastavení:
Standartní sazba je uvedená již dle výchozího nastavení, další sazby je však potřeba vytvořit. Standardní sazby nelze odstranit, pokud je však nevyplníte, systém je bude ignorovat.
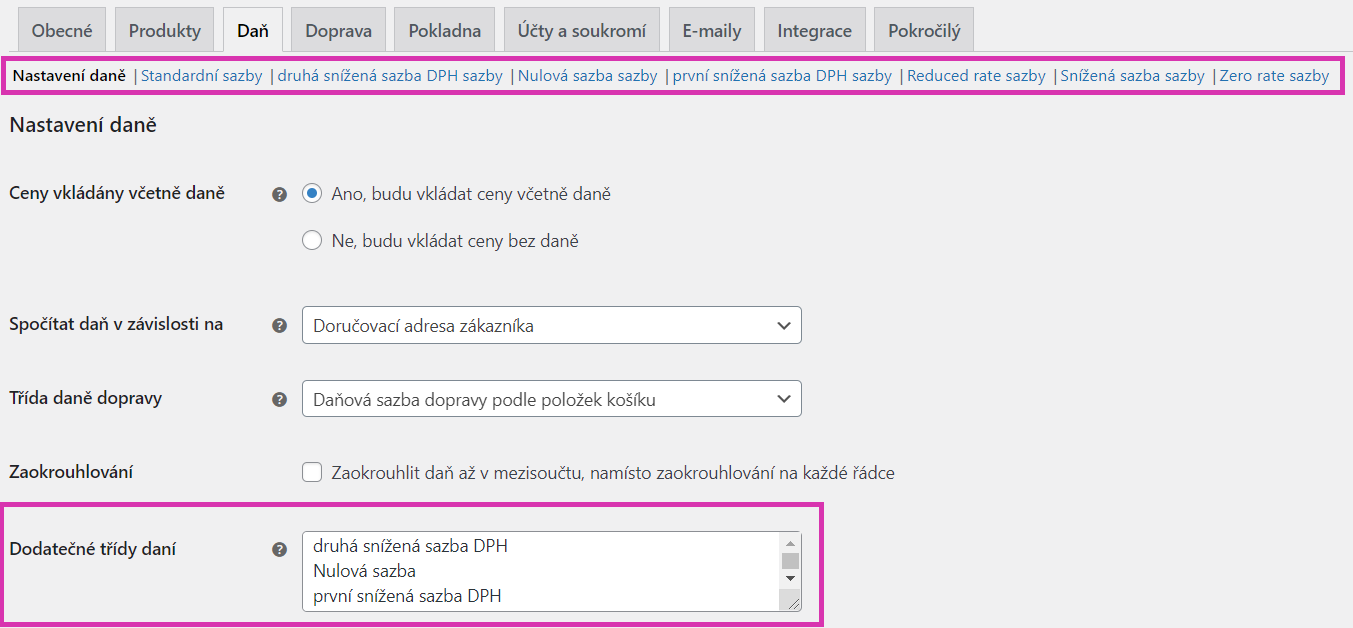
Standardní sazba je ponechána prázdná:
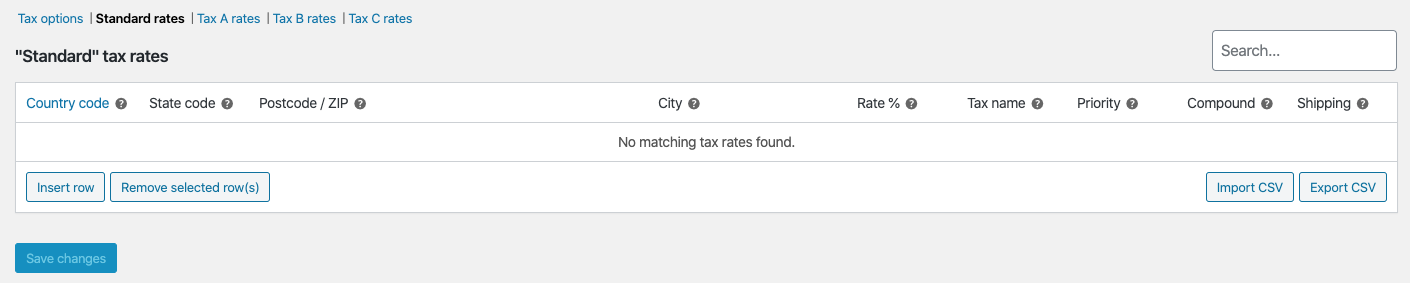
Daň A (24 %) – jako první je uvedená nejvyšší sazba:
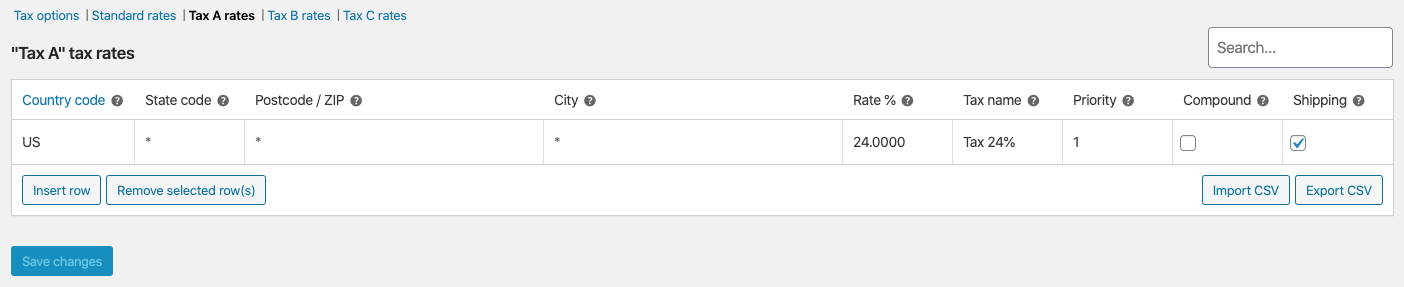
Daň B (14 %):
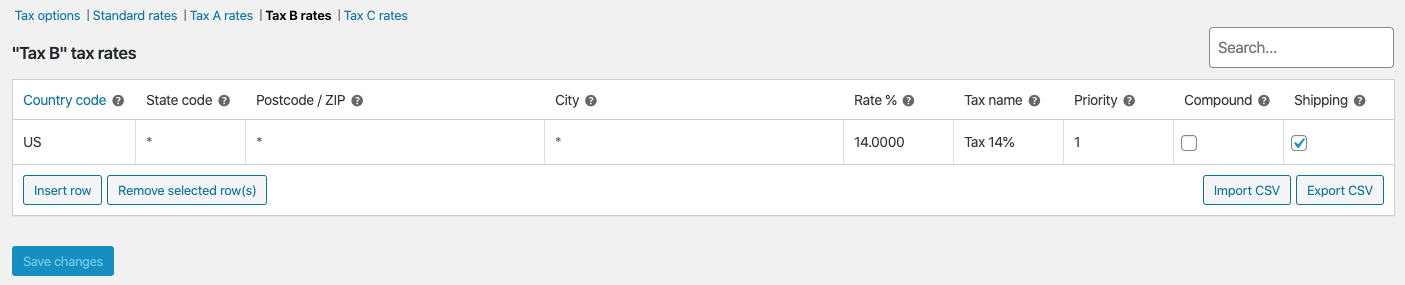
Daň C (10 %):
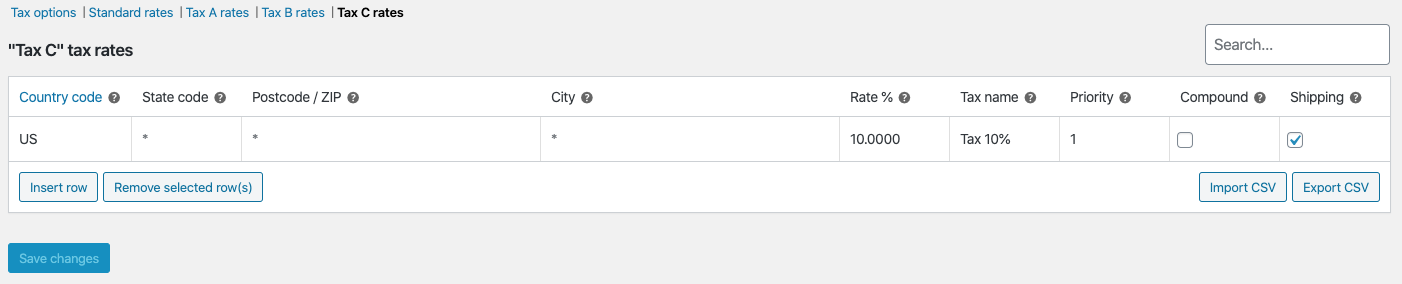
Výsledkem je, že se na dopravu objednávky s několika přiřazenými daňovými sazbami uplatní ta nejvyšší.
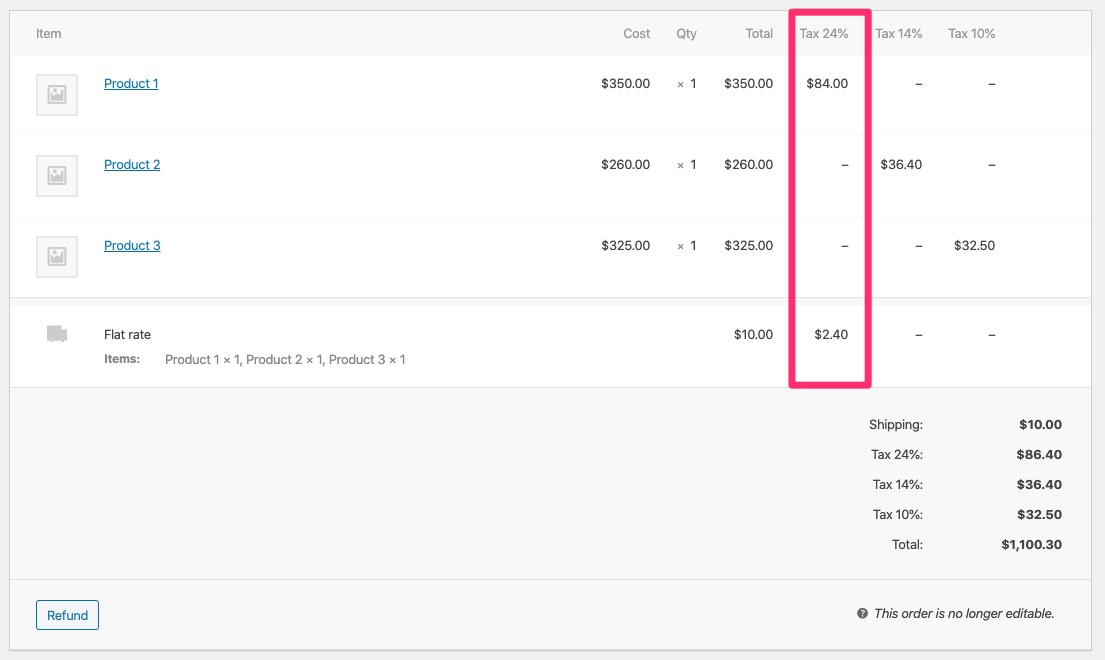
Zaokrouhlování
Pokud povolíte Zaokrouhlit daň až v mezisoučtu, namísto zaokrouhlování na každé řádce, částka se zaokrouhlí v mezisoučtu. Ověřte, zda to souhlasí s daňovými zákony vaší země.
Dodatečné třídy daní
K vašim produktům jsou přiřazeny daňové třídy. Ve většině případů použijete výchozí Standartní sazbu. Pokud prodáváte zboží, které vyžaduje jinou daňovou třídu (tj. produkty se sníženou sazbou) můžete je zadat. Pro začátek uvádíme standartní sazbu, sníženou sazbu, nulovou sazbu a první a druhou sníženou sazbu DPH.
Každá třída je uvedena v horní části stránky nastavení daně – jednotlivé daňové sazby zobrazíte kliknutím na danou třídu.
Zobrazit ceny v obchodu
Tato možnost určuje způsob zobrazení cen v obchodě/katalogu. Vyberte si ze zobrazení včetně daně nebo bez daně.
Zobrazit ceny v košíku a pokladně
Tato možnost určuje, jak se ceny zobrazí na stránkách košíku a pokladny, a to nezávisle na cenách v katalogu. Vyberte si ze zobrazení včetně daně nebo bez daně.
Poznámka: Pokud tabulka s daňovými sazbami rozlišuje mezi lokacemi, musí být vyplněna adresa, aby bylo možné daň vypočítat.
Přípona za zobrazením ceny
Umožňuje změnit zobrazení na: „včetně DPH“ nebo jiné vámi zvolené přípony. Pokud chcete mít text před i za cenou, můžete použít tyto zástupné texty.
- {price_including_tax}
- {price_excluding_tax}
Například: „Cena včetně DPH: {price_including_tax}“ se zobrazí jako: „Cena včetně DPH: $15“. Pokud jste tedy nastavili zobrazení ceny bez daně, můžete malým písmem uvést cenu produktu včetně daně.
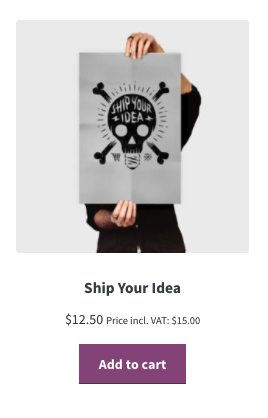
Zobrazit souhrn daně
Určuje, zda se v případě několika daní při platbě zobrazí jejich součet nebo jejich výpis.
Nastavení daňových sazeb
Daňové třídy se zobrazují v horní části nastavení daní. Kliknutím na jednotlivé položky zobrazíte daňové sazby pro danou třídu.
V tabulce Daňové sazby můžete nastavit daňové sazby (jedna sazba na řádek). Chcete-li začít, klikněte na tlačítko Vložit řádek.
Každá daňová sazba má tyto vlastnosti:
- Kód země – dvoumístný kód země pro sazbu daně. Použijte kódy ISO 3166-1 alpha-2. Pokud chcete, aby sazba platila pro všechny země, ponechte prázdné (*).
- Kód státu – dvoumístný kód státu pro sazbu daně. Podporované státy naleznete zde i18n/states/COUNTRYCODE.php. Pro státy v USA použijte dvoumístnou zkratku, např. AL. Pokud chcete, aby sazba platila pro všechny státy, ponechte prázdné (*).
- PSČ – zadejte PSČ pro sazbu daně. Jednotlivé hodnoty lze oddělit středníkem (;), dále můžete použít zástupné znaky k tomu, aby odpovídaly několika různým PSČ (např. PE* by odpovídalo všem PSČ začínajícím na PE) a použít rozmezí čísel (např. 2000…3000). Pokud chcete, aby sazba platila pro všechny PSČ, ponechte prázdné (*).
- Město – seznam měst pro sazbu daně, jednotlivá města oddělte středníkem. Pokud chcete, aby sazba platila pro všechna města, ponechte prázdné (*).
- Sazba % – zadejte daňovou sazbu, např. 21.0000 v případě sazby 21 %.
- Název daně – pojmenujte daň, např. DPH.
- Priorita – zvolte prioritu pro daňovou sazbu. Bude použita jen jedna sazba pro jednu prioritu. Chcete-li pro jednu oblast nadefinovat více daňových sazeb, musíte zadat jinou prioritu.
- Složenina – zaškrtněte, pokud se jedná o složenou sazbu (uplatní se na částku bez daní nebo s daněmi).
- Doprava – zaškrtněte, pokud se sazba vztahuje i na dopravu.
Příklady daňových sazeb
Zde je příklad nastavení daně pro obchod se sídlem ve Velké Británii – 20% sazba pouze pro zákazníky ve Velké Británii.
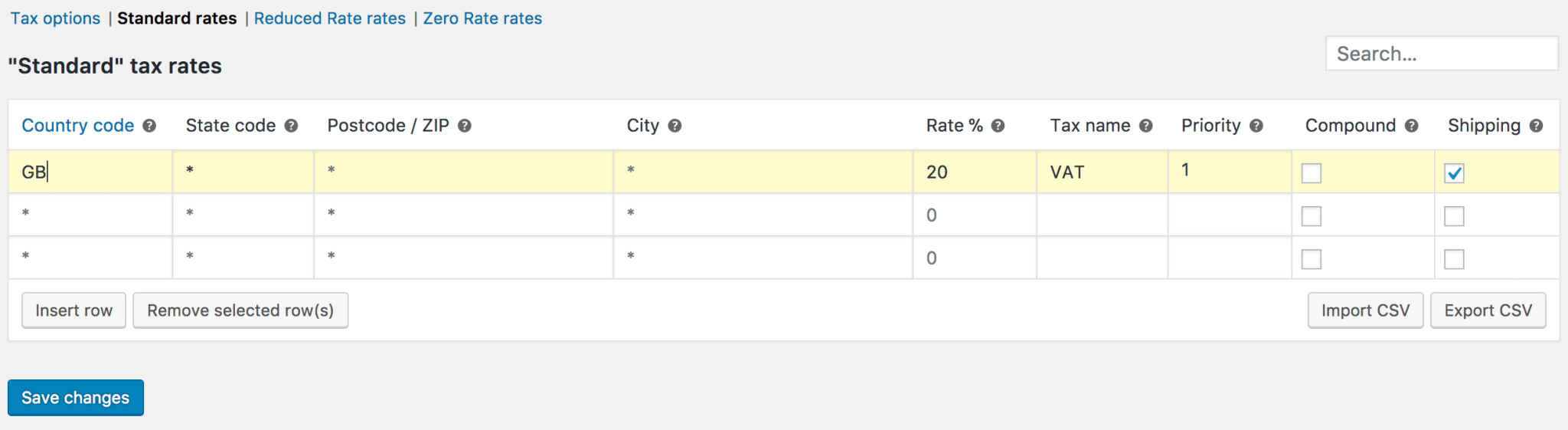
V tomto příkladu máme 6% sazbu pro všechny státy USA s výjimkou Kalifornie, která má 7% sazbu a místní daňovou sazbu ve výši 2 % pro PSČ 90210. Všimněte si priorit, díky kterým lze sazby „vrstvit“.
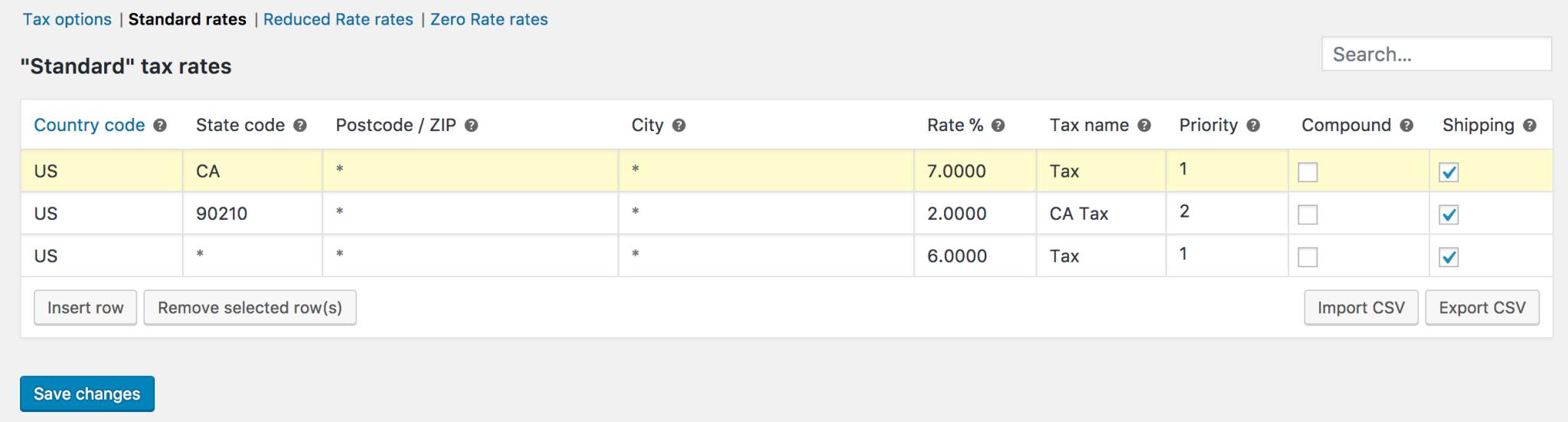
Dovozní a vývozní sazby
Pod tabulkou sazeb najdete tlačítka Import CSV a Export CSV. Můžete je použít k importu a exportu daňových sazeb do a ze souboru CSV.
Pro import ze souboru CSV je potřeba 9 sloupců:
kód země, kód státu, PSČ, město, sazba, název daně, priorita, složenina, doprava.
Pokud chcete použít standardní sazby, nechte prázdné.
Níže uvádíme vzor CSV souboru daní amerického obchodu na základě státní daně. Daňové sazby se často mění, proto nedoporučujeme tento soubor používat pro nasazení na web. Před použitím všechny sazby pečlivě zkontrolujte.
Stáhněte si ukázkový soubor CSV zde
Odstranění daňových sazeb
Pokud jste nesprávně nastavili daňové sazby, nebo pokud se v importovaném CSV souboru nachází chybné řádky, je třeba tyto informace odstranit.
Pro jejich odstranění:
- Přejděte na: WooCommerce > Nastavení > Daň > Daňové sazby (standardní sazby | druhá snížená sazba DPH sazby | nulová sazba sazby | první snížená sazba DPH sazby)
- Kliknutím vyberte nesprávné řádky. Zvýrazní se žlutě.
- Vyberte Odstranit vybraný řádek. Tím odstraníte zvýrazněný řádek nebo řádky.
- Uložte změny.
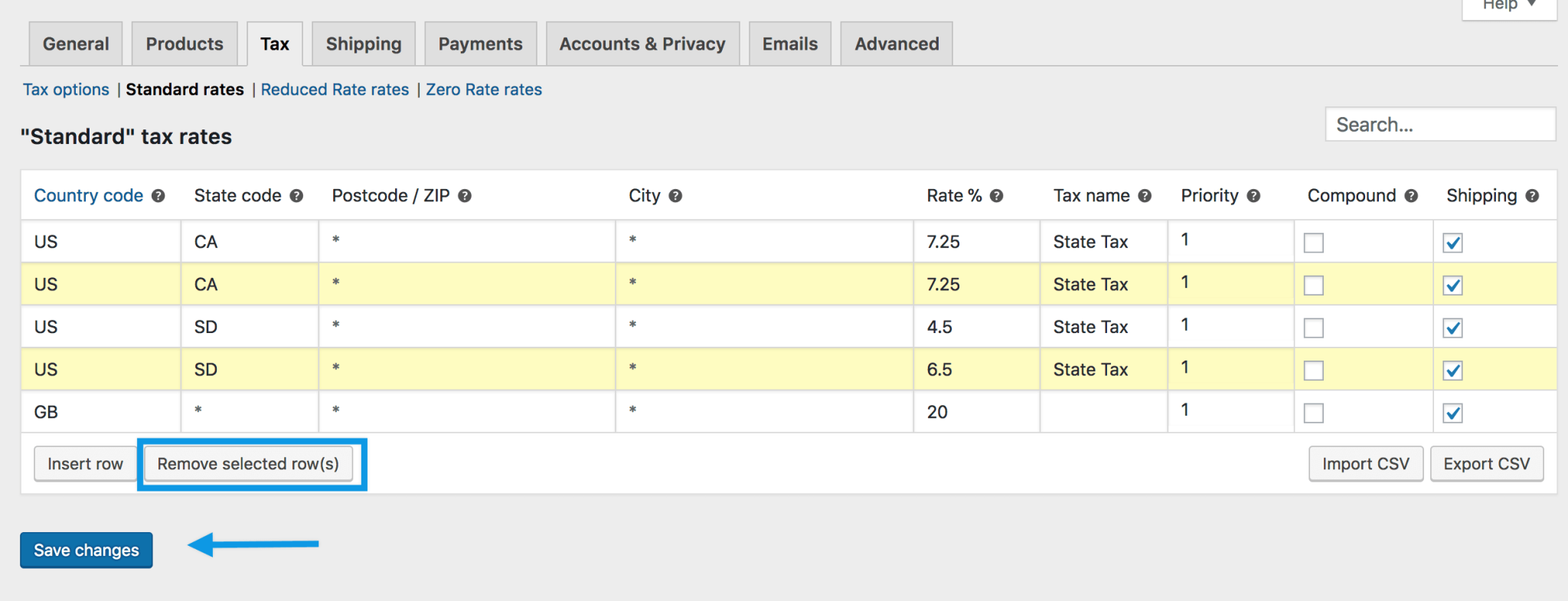
Pokud chcete odstranit všechny daňové sazby najednou, vyberte Odstranit všechny daňové sazby WooCommerce ve WooCommerce > Stav > Nástroje.
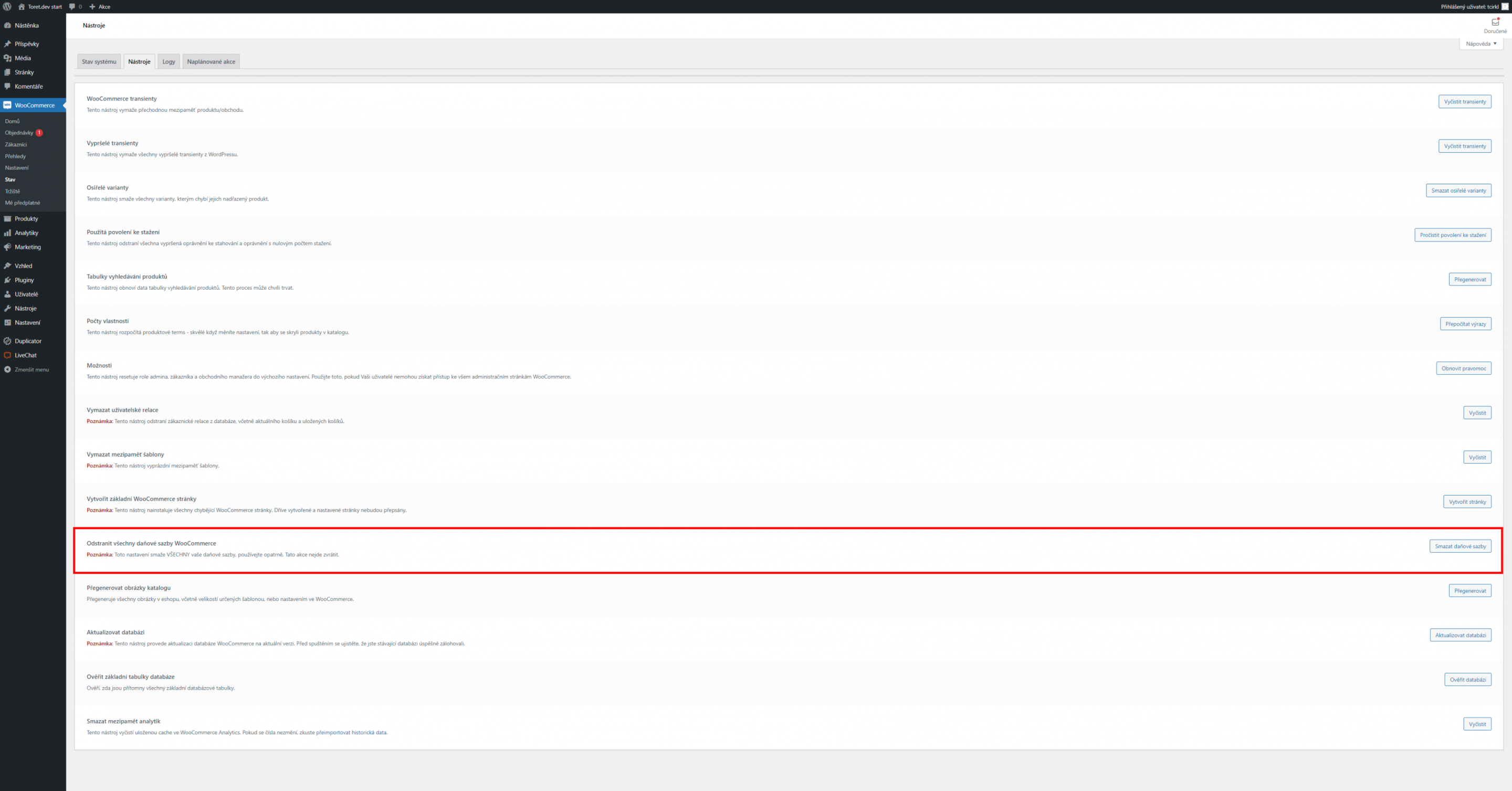
Zobrazení daňových přehledů
Daňové výkazy najdete ve WooCommerce > Přehledy > Daně > Daně dle data > Rok. Zde získáte přehled o daních za celý rok.
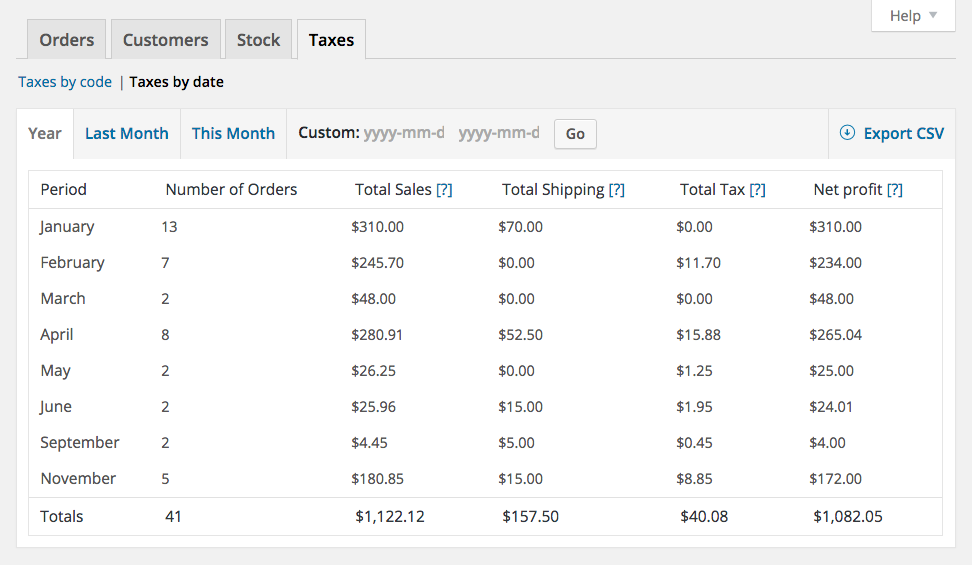
V záložce Přehledy > Daně > Daně dle PSČ se zobrazí přehled jednotlivých daní.
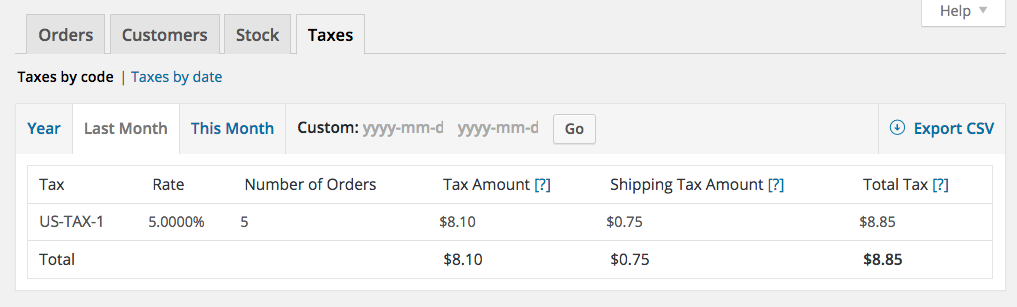
Konfigurace speciálního nastavení daní
Daň na základě částky mezisoučtu
Poznámka: V rámci našich pravidel podpory nejsme schopni poskytnout podporu v otázkách přizpůsobení.
Uplatnit různé daňové sazby podle úrovně zákazníka
Poznámka: V rámci našich pravidel podpory nejsme schopni poskytnout podporu v otázkách přizpůsobení.
Často kladené dotazy
Proč se mění ceny, které zahrnují daň?
Pokud zadáváte ceny včetně daně, měli byste si být vědomi toho, že se cena může změnit v závislosti na zemi, ve které se váš zákazník nachází.
Pokud je Váš obchod například ve Velké Británii, vytvoříte jednu daňovou sazbu pro VB ve výši 20 %.
- Vytvoříte produkt s cenou včetně daně v hodnotě 120 GBP.
- Zákazníci ve Velké Británii zaplatí 120 GBP (100 GBP + 20 GBP DPH).
- Zákazníci mimo Velkou Británii zaplatí 100 GBP, protože pro žádnou jinou zemi nejsou nastaveny daňové sazby.
NEBO
Váš obchod se nachází ve Velké Británii, takže vytvoříte jednu daňovou sazbu pro VB ve výši 20 %, daňovou sazbu pro Francii 19 % a 25 % pro Norsko.
- Vytvoříte produkt s cenou včetně daně v hodnotě 120 GBP.
- Zákazníci ve Velké Británii zaplatí 120 GBP (100 GBP + 20 GBP DPH).
- Zákazníci z Francie zaplatí 119 GBP (100 GBP + daň 19 GBP).
- Zákazníci z Norska zaplatí 125 GBP (100 GBP + daň 25 GBP).
- Zákazníci mimo Velkou Británii, Francii nebo Norsko zaplatí pouze 100 GBP, protože pro jiné země nebyly daňové sazby nastaveny.
Další informace najdete v článku: Jak ve WooCommerce fungují daně.
Mohu při uvádění cen včetně daně účtovat jednu částku bez ohledu na to, odkud zákazník nakupuje?
Je to možné, ale jedná se o experimentální (oficiálně nepodporovou) funkci. Přečtěte si článek: Jak ve WooCommerce fungují daně.
Daně se některým uživatelům nezobrazují
Vzhledem k tomu, že daně se většinou vypočítávají podle polohy zákazníka, geolokace může daně skrýt, dokud uživatel při platbě nezadá skutečnou adresu.
Chcete-li tomu zabránit, přejděte na WooCommerce > Nastavení > Obecné > Výchozí lokalita zákazníka a zakažte geolokaci přepnutím na základní adresu obchodu.
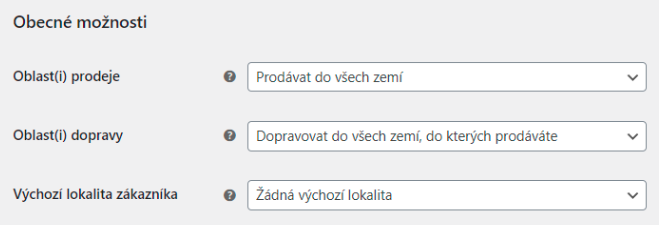
Přenesená daňová povinost
Z našich pluginů tuto funkci podporují iDoklad a Fakturoid.